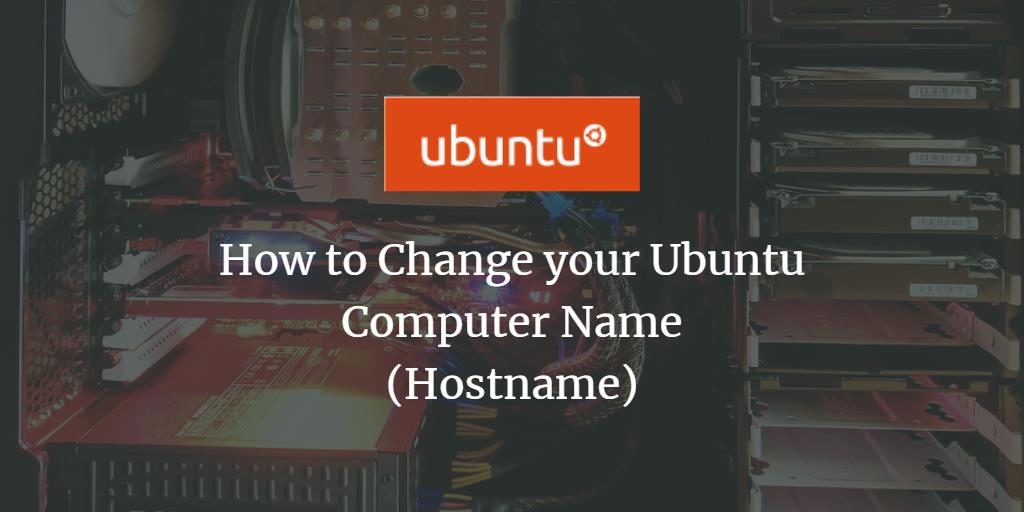什么是计算机名(主机名)?
从技术上讲,您的计算机名称也称为计算机系统的主机名。主机名是其他计算机通过本地网络识别您的计算机的方式。像在Internet上一样,我们使用URL代替主机名。这些网址包含诸如google.com之类的常规字词,我们可以轻松理解它们,而不必记住服务器的数字IP地址。
我们可以为系统提供简单的计算机名称/主机名,以便其他计算机可以通过本地网络轻松识别它。因此,其他人无需记住您的IP地址,而是可以通过您的主机名访问系统上的本地网页和其他授权数据。
在本文中,我们将提供一些通过图形用户界面和命令行更改计算机名称的简单方法。
本文提到的命令和过程已在Ubuntu 18.04 LTS系统上运行。
如何更改主机名?
方法1:通过GUI
通过用户界面,您可以更改计算机的设备名称。由于它不是计算机的永久或静态主机名,因此可以称为“pretty hostname”。不过,您可以如下更改设备名称:
通过单击位于Ubuntu屏幕的top-right角处的向下箭头,然后从以下视图中单击设置图标,来打开系统设置:
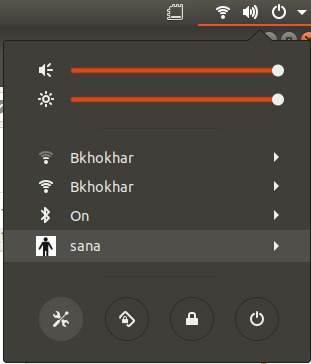
要么
通过系统仪表板打开“设置”实用程序,如下所示:
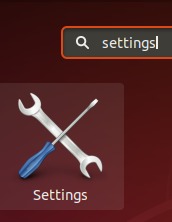
默认情况下,“设置”实用程序将在Wi-Fi视图中打开,如下所示:
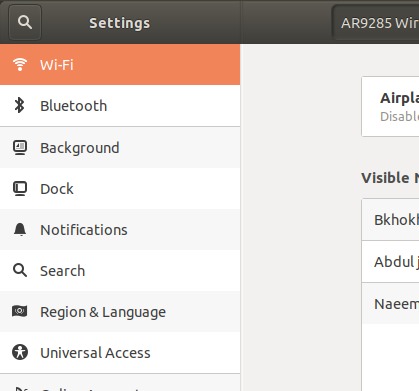
通过单击左窗格中的“详细信息”选项卡,移至“详细信息”视图。您将能够在“关于”视图中查看设备名称,如下所示:
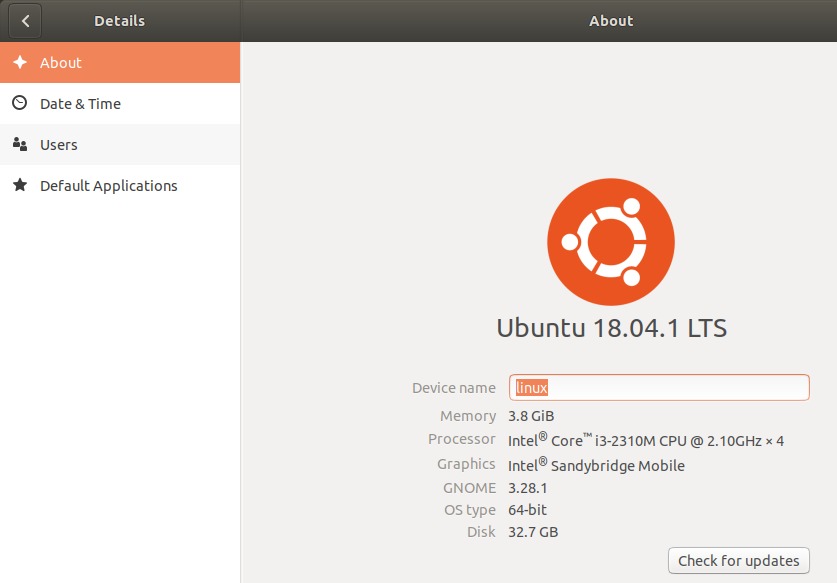
只要在“设备名称”文本框中输入新名称,设备名称就会更改。
请注意,这不是您计算机的永久主机名。请进一步阅读本文,以查看如何更改计算机的永久主机名。
方法2:手动通过主机名和主机文件
您可以通过在终端中输入以下命令来查看计算机的主机名:
(点击Ctrl + Alt + T打开终端应用程序的快捷方式)
$ hostname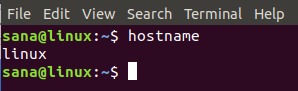
更改主机名的一种方法是通过以下命令:
$ sudo主机名new-hostname
例:
$ sudo hostname Linux-system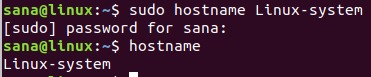
这种方法的缺点是,当您重新启动系统时,主机名将恢复为原始名称。
更改主机名的正确方法是,在两个名为hostname和位于/etc /文件夹中的hosts文件的配置文件中进行更改。
您可以通过任何喜欢的文本编辑器打开这些文件。我们将在nano编辑器中打开该文件,如下所示:
$ sudo nano /etc/hostname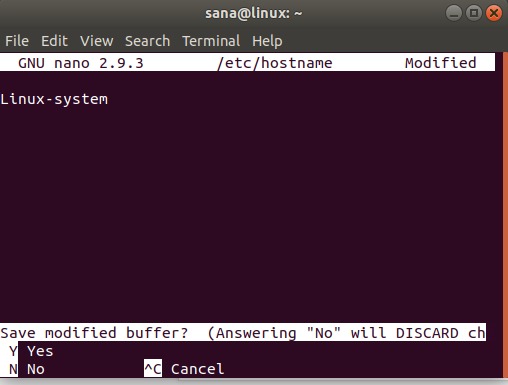
该文件中唯一的文本列出了计算机的主机名。只需将文本更改为新的主机名,然后单击Ctrl + X,然后退出并保存文件,然后单击y并按Enter。
然后按如下所示打开主机文件:
$ sudo nano /etc/hostname在此文件中,主机名针对IP:127.0.1.1
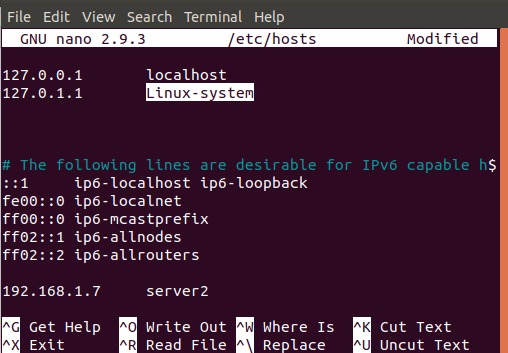
将此主机名更改为新的主机名,然后通过单击Ctrl + X退出并保存文件,然后单击y并按Enter。
现在,当您重新启动系统时,您的主机名将更改为静态的新主机名。
方法3:通过hostnamectl命令
更改主机名最明智的方法是通过Systemd实用程序中包含的hostnamectl命令。如果尚未在系统上安装Systemd,则可以通过以下命令以root用户身份进行安装:
$ sudo apt install systemd您可以通过运行以下命令来检查Systemd实用程序的版本号:
$ systemd --version该命令将为您提供该实用程序的版本号,并确保它确实已安装在您的系统上
现在,系统上已安装了Systemd实用程序,您可以运行以下命令以查看有关系统的详细信息,包括主机名:
$ hostnamectl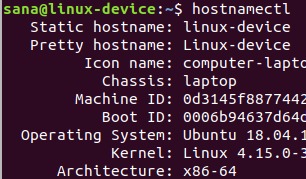
在此输出中,静态主机名列出了计算机的永久主机名。 Pretty主机名列出了您通过Settings实用程序中的UI设置的设备名称。 hostnamectl仅在与静态主机名不同时才列出Pretty主机名(设备名)。
为了通过hostnamectl命令更改计算机的主机名,请使用以下语法:
$ hostnamectl set-hostname “new-hostname”
例:
$ hostnamectl set-hostname Linux-system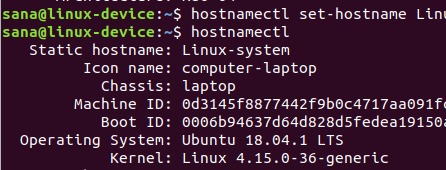
现在,当您看到通过hostnamectl命令显示的主机名时,它将把静态主机名显示为您设置的新主机名。系统还已将设备名称更改为通过set-hostname命令指定的主机名。
您可以通过UI验证您的设备名称也将与您的静态主机名相同。打开设置实用程序,然后移至“详细信息”选项卡以查看您的设备名称。
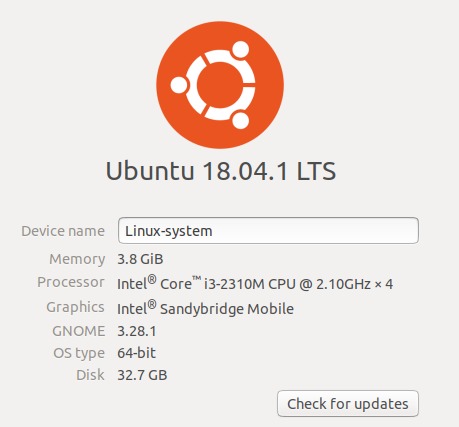
Hostnamectl命令的加号是您不需要重新启动计算机即可永久更改主机名。
结论
通过本教程,您学习了如何更改系统的设备名称和计算机名称(主机名)。现在,您可以通过Ubuntu命令行临时或永久更改计算机的主机名。您需要做的就是更改一些配置文件,或者仅使用hostnamectl命令即可。现在,您可以拥有一个自定义的计算机名称,本地其他计算机可以通过该名称来识别您。