本教程是关于在Ubuntu系统上安装和配置众所周知的安全VsFTPD(非常安全的文件传输协议守护程序)服务器。到目前为止,FTP或文件传输协议是一种常见的网络协议,用于在两台计算机之间传输文件或将文件从桌面传输到网站或Web托管服务器。可以根据用户在FTP服务器上的特权上载和下载这些文件。
让我们提供一个分步教程,以在Ubuntu 18.04 LTS系统上安装并设置FTP服务器。这是使用FTP的最基本方法,一旦您熟悉了FTP,便可以进行更复杂的操作。由于我们在本教程中使用的是Ubuntu命令行,因此可以通过系统Dash或Ctrl + alt + T快捷方式将其打开。
FTP服务器安装
在此过程中,我们将在我们的Ubuntu系统上安装VsFTPD-Very安全FTP守护程序。 VsFTPD实用程序比本地FTP更强大和安全。
步骤1:安装VsFTPD
为了通过终端安装VsFTPD软件包,让我们首先通过以下命令更新存储库:
$ sudo apt-get update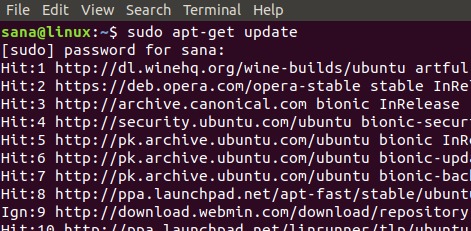
现在是时候以root用户身份通过以下命令为VsFTPD安装最新的可用二进制软件包:
$ sudo apt-get install vsftpd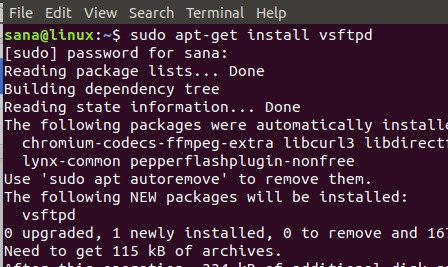
系统将询问您用户凭据,并且可能还会为您提供继续安装过程的选项。请输入Y以继续。
安装完成后,您可以通过检查已安装的VsFTPD软件包的版本号来进行验证,如下所示:
$ vsftpd -verions
上面的输出显示了版本号,并验证了系统上现在已安装了VsFTPD。
步骤2:启动VsFTPD服务
当您安装VsFTPD时,默认情况下该服务处于禁用状态。让我们通过以下命令启动服务:
$ systemctl start vsftpd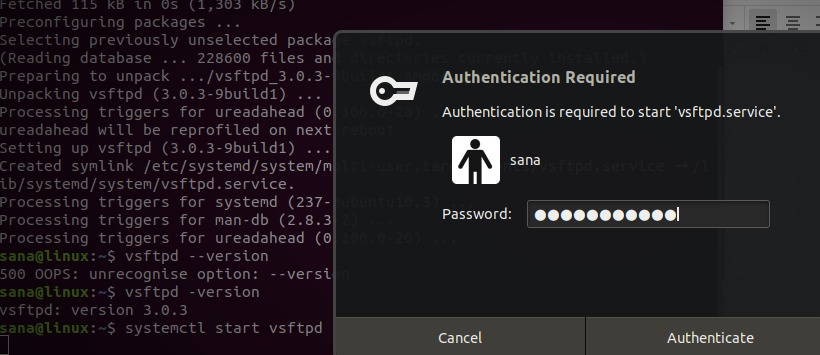
如上所述,系统将要求您提供用户身份验证。输入密码,然后单击身份验证按钮。然后将启动该服务。
您还可以通过以下命令使服务在启动时自动启动:
$ systemctl enable vsftpd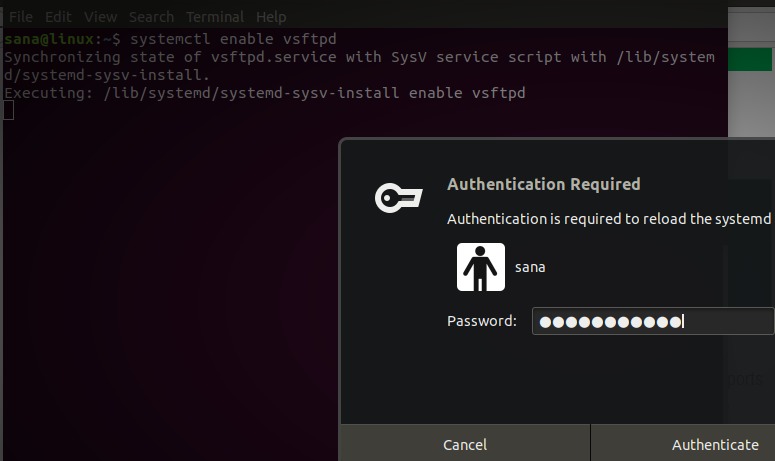
出于各种目的,系统将要求您多次提供用户身份验证。输入密码,然后单击身份验证按钮。
VsFTPD配置
安装完成后,现在让我们在Ubuntu系统上设置和配置FTP。
步骤1:如果启用了防火墙,则打开端口20和21
您可以通过以下命令检查防火墙的状态:
$ sudo ufw status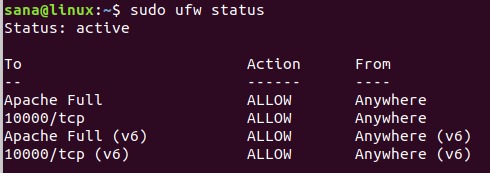
如果启用了防火墙并且状态为活动,则可以通过以下命令打开端口20和21:
$ sudo ufw allow 20/tcp
$ sudo ufw allow 21/tcp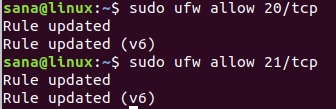
现在再次查看防火墙的状态,您将看到这两个端口已打开并被允许:
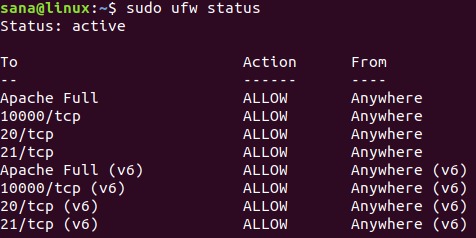
步骤2:配置vsftpd.conf文件并启用SSL /TLS
配置FTP的最重要步骤是在vsftpd配置文件中进行一些更改。但是在对该重要文件进行任何更改之前,让我们通过以下命令对其进行备份:
$ sudo cp /etc/vsftpd.conf /etc/vsftpd.conf.orig
现在,在您喜欢的文本编辑器中打开配置文件。我们正在使用nano编辑器来编辑此文件:
$ sudo nano /etc/vsftpd.conf为了进行最基本的FTP配置,请在文件末尾复制以下设置:
listen=NO
listen_ipv6=YES
anonymous_enable=NO
local_enable=YES
write_enable=YES
local_umask=022
dirmessage_enable=YES
use_localtime=YES
xferlog_enable=YES
connect_from_port_20=YES
chroot_local_user=YES
secure_chroot_dir=/var/run/vsftpd/empty
pam_service_name=vsftpd
rsa_cert_file=/etc/ssl/certs/ssl-cert-snakeoil.pem
rsa_private_key_file=/etc/ssl/private/ssl-cert-snakeoil.key
ssl_enable=Yes
pasv_enable=Yes
pasv_min_port=10000
pasv_max_port=10100
allow_writeable_chroot=YES
ssl_tlsv1=YES
ssl_sslv2=NO
ssl_sslv3=NO按Ctrl + X退出并保存文件,然后按Enter。
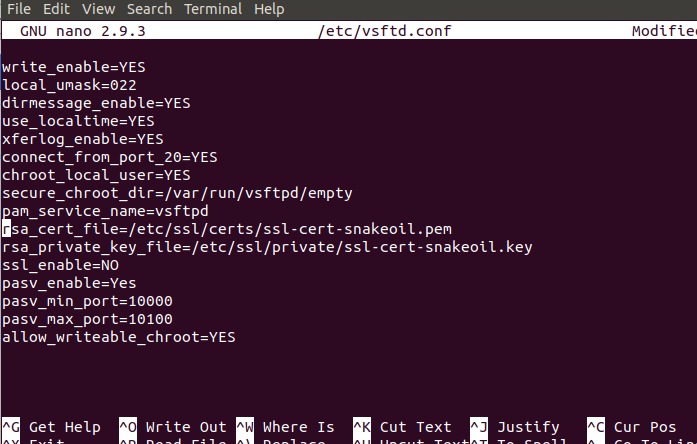
步骤3:重新启动VsFTPD服务
对vsftpd.conf文件进行更改后,您需要重新启动VsFTPD服务,以使这些更改生效。以root用户身份输入以下命令以重新启动服务:
$ sudo systemctl restart vsftpd步骤4:创建一个FTP用户
现在,让我们通过以下命令为FTP创建一个可以使用FTP服务器的用户:
$ sudo useradd -m “username”通过以下命令为该用户分配密码:
$ sudo passwd “username”在此示例中,我们以sampleuser的名称创建了一个用户,并为其分配了密码:
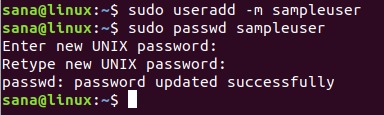
让我们还创建一个样本文件在新用户的主目录中。我们稍后在测试FTP连接时将使用此文件:
$ sudo bash -c“ echo这是FTP> /home /sampleuser /sampleFile”
测试FTP连接
最后,让我们测试我们的FTP连接。我正在localhost上测试此连接。您可以使用可用的FTP服务器来测试您的连接:
$ ftp “hostname”例:
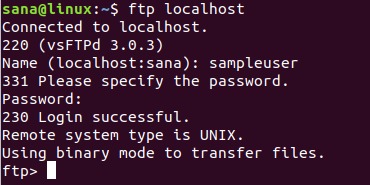
在这里,您需要提供创建的用户名和密码才能访问FTP服务器。
成功登录后,可以通过ls命令列出可用文件。在下图中,您可以看到我们在示例用户的主目录上创建的示例文件。

您也可以通过输入FTP站点,通过Web浏览器访问FTP服务器。例如,为了访问本地主机,我将使用以下链接:
ftp://localhost/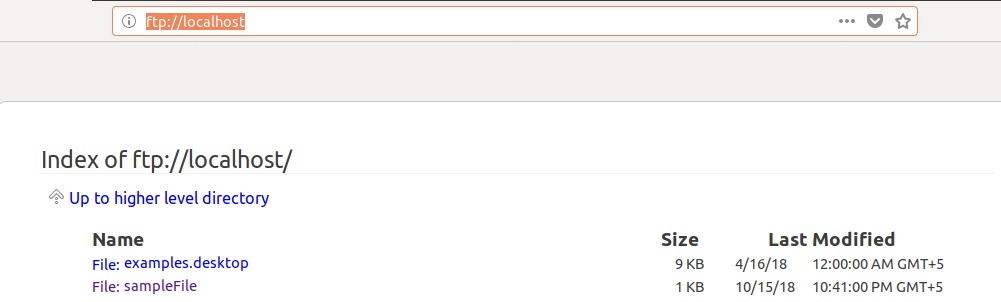
您也可以从此处轻松访问可用文件。
因此,我们介绍了在Ubuntu系统上安装和配置FTP服务器的最简单,最基本的过程。通过遵循above-mentioned步骤,您可以访问FTP服务器并从那里上传/下载文件。
