Arduino软件或IDE(集成开发环境)包含一个文本编辑器,通常用于在Arduino硬件中编写,编译和上传代码。它有助于连接和与Arduino硬件通信。 Arduino IDE可以在所有主要操作系统平台(例如Linux,Windows和Mac OS)上运行。它适用于32位和64位OS平台。
在本文中,我们将逐步介绍在Ubuntu上安装Arduino IDE的步骤。我将使用Ubuntu 18.04 LTS来描述该过程。但是,可以在旧版Ubuntu中使用相同的步骤进行安装。
下载Arduino软件
首先,您需要从Arduino官方网站的下载页面下载Arduino IDE软件包。确保根据您的操作系统下载正确的版本32位或64位。这是Arduino IDE下载页面的官方链接:
安装Arduino IDE
现在,您将需要安装Arduino IDE。要准备安装,请导航至资料下载夹。您将需要解压缩下载的Arduino存档文件夹。可以通过按以下方式启动终端来完成Ctrl + Alt + T组合键,然后运行以下命令导航到资料下载夹:
$ cd /home/username/Downloads
要解压缩存档的文件夹,请在终端中运行以下命令:
$ tar –xf [Compressed-filename]
然后在终端中运行以下命令以导航到刚刚解压缩的Arduino文件夹:
$ cd [Uncompressed-foldername]
您可以在终端中输入ls –l来查看Arduino文件夹中的文件列表并找出我们将要安装的安装文件。
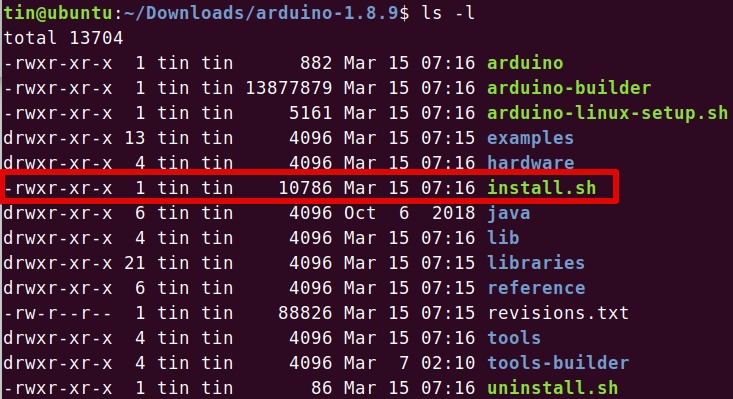
现在我们准备安装Arduino。以sudo的身份在Terminal中运行以下命令以安装Arduino。
$ sudo ./install.sh等待一段时间,直到安装完成。
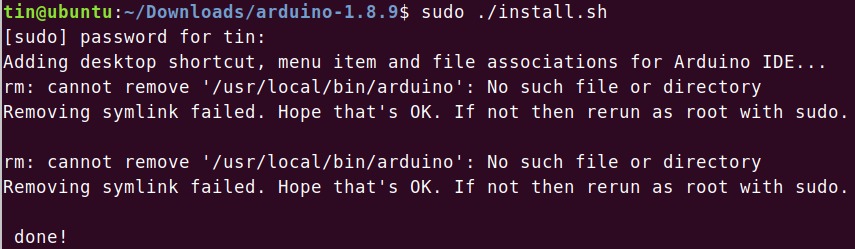
验证Arduino安装
安装完成后,在桌面上查找Arduino IDE图标。如果已安装,则安装完成。但是,在某些情况下,您可能会注意到Arduino IDE的快捷方式,但没有正确的图标,以及何时尝试打开。它不会启动该应用程序。
有一种方法可以通过在Terminal中以sudo身份运行以下命令来解决此问题。它将更改桌面上Arduino文件的所有权:
$ sudo chown [username] [path/to/file]
运行上述命令后,您将在桌面上注意到正确的Arduino图标,如下图所示。
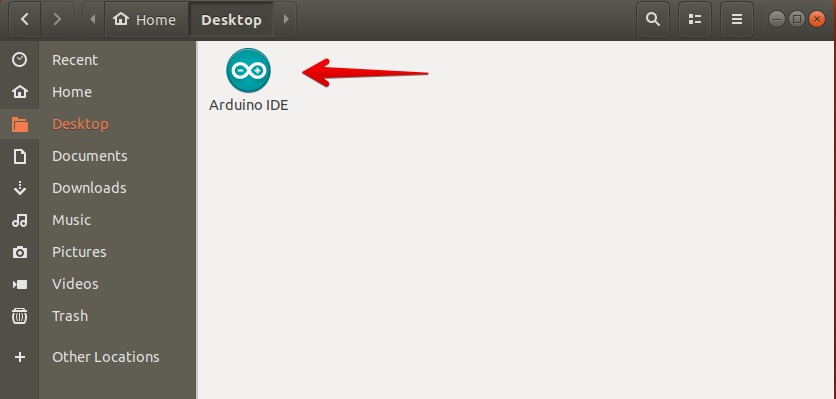
您还可以验证Arduino应用程序是否已成功安装,可通过“桌面”图标,Ubuntu Dash菜单或从Application Launcher启动它。

这是可以在Ubuntu 18.04 LTS上安装Arduino IDE的最简单方法。现在,您可以配置它并将其与Arduino硬件集成。
