当选择一个好的屏幕记录工具时,Linux中有许多为此目的可用的工具。有时选择一种工具可能会引起混淆,但是如何使用甚至不需要安装在系统中的内置屏幕录像工具呢。 Gnome桌面具有最小的用户界面,是一种高效且易于使用的环境。您可能没有意识到,但是您的Gnome桌面中提供了一个内置隐藏屏幕录制工具,该工具与Gnome Shell集成良好。您可以使用此工具记录您的桌面并与他人共享您的工作内容。
Gnome Shell的内置屏幕录像机由于某些原因被隐藏,因为您找不到像其他应用程序一样启动任何应用程序启动器或命令行选项来启动它。但是,当您找到该工具时,您肯定会说Gnome具有惊人的内置工具来进行屏幕记录。使用屏幕录像机工具真的很简单。
在本文中,我们将介绍如何使用Gnome Shell的秘密屏幕录像机。我将使用Ubuntu 18.04 LTS来描述本文提到的过程。
使用Gnome Shell的秘密屏幕录像机
如前所述,Gnome Shell的秘密屏幕录像机工具没有应用启动器,您可以使用键盘快捷键启动它。此相同的快捷方式用于开始和停止记录。
开始录音
要开始录制屏幕,请按:
Ctrl+Alt+Shift+R屏幕右上角会出现一个红色小圆圈,表明您的录制过程已经开始。它将记录您的Gnome桌面的整个屏幕。
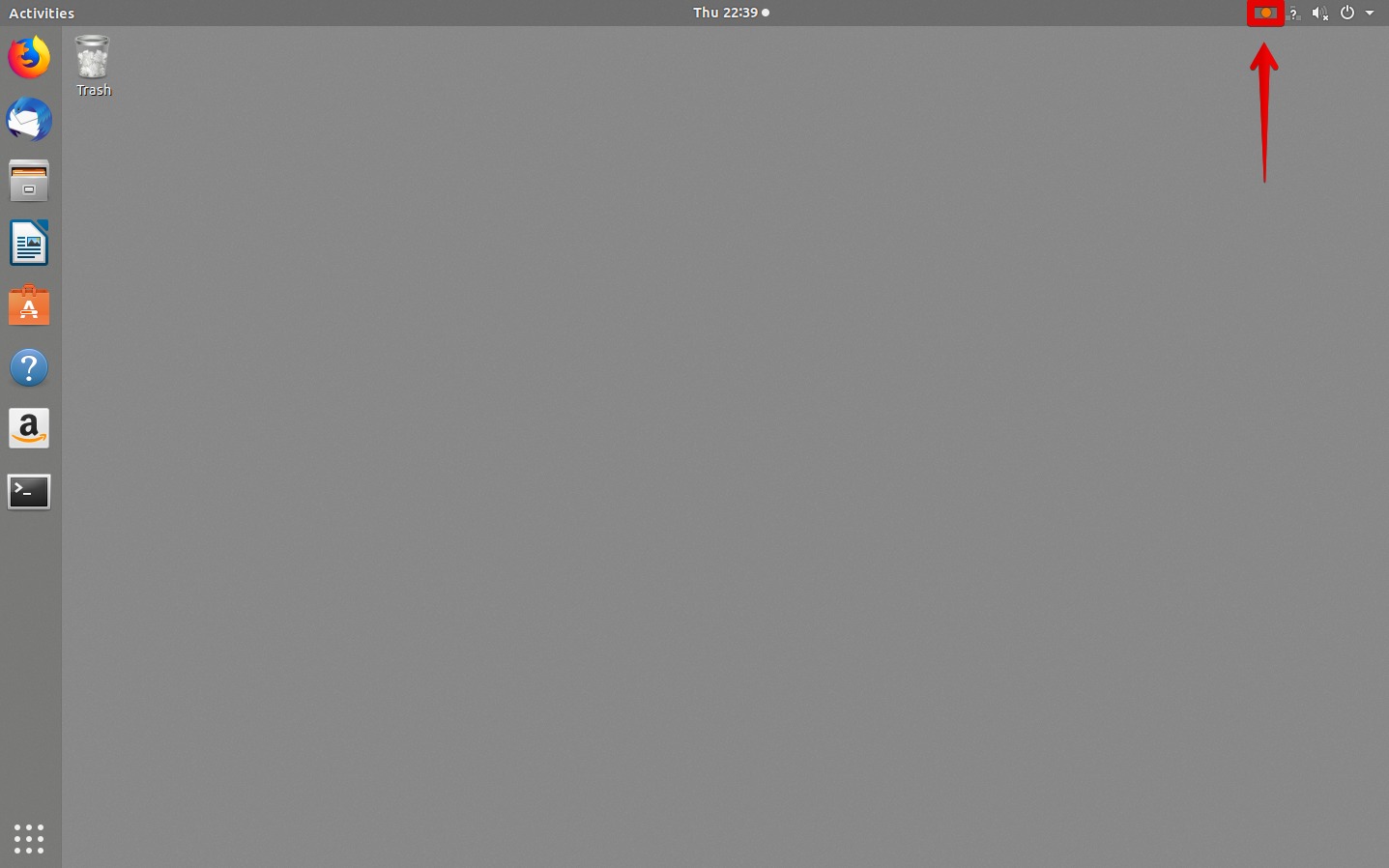
停止录音
30秒后,录制会自动停止。要手动停止录制,请按Ctrl + Alt + Shift + R再次捷径。您会注意到红色圆圈将消失,表明录制已停止。
查找录音
您可以在用户主目录下的“视频”文件夹中找到通过屏幕录制工具制作的录制视频。视频会以WebM格式保存,并附带拍摄日期和时间。
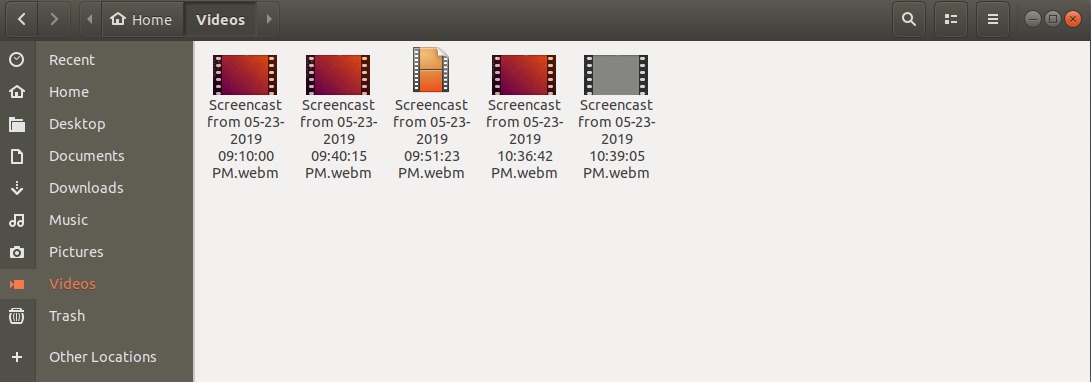
增加录音长度
Gnome Shell的内置屏幕录像机的默认记录长度为30秒。如果您对这段短片不满意,并想制作一段长片。在终端中只需执行一个命令行命令就可以做到这一点。该命令仅接受以秒为单位的记录长度。
通过按下启动终端Ctrl + Alt + T快捷键。然后在终端中输入以下行:
$ gsettings set org.gnome.settings-daemon.plugins.media-keys max-screencast-length X将X替换为所需的长度(以秒为单位)。如果您不想指定限制,则将X替换为0。

目前为止就这样了。如我们所见,整体上Gnome shell的内置屏幕录像机是一个很好的工具,但是它没有音频记录,并且可以记录整个桌面屏幕,因此没有什么限制。如果您在录制中添加更多控件,则需要安装Easycreencast扩展。
