Mozilla Thunderbird是一个免费的电子邮件客户端,它允许Windows,macOS,Linux和其他受支持的系统上的用户发送,接收和管理其电子邮件。使用ThunderBird,您可以使用IMAP或POP3从电子邮件提供商处检索电子邮件,并使用SMTP发送电子邮件。
在本文中,我们将说明通过命令行和UI都安装thunderbird。然后,我们将说明如何启动该应用程序,并使用它来设置Thunderbird以便在Ubuntu上访问和使用您已经存在的Email帐户。
我们已经在Ubuntu 18.04 LTS系统上运行了本文中提到的命令和过程。
安装雷鸟
在这里,我们将说明在系统上安装ThunderBird的两种方法:
- 通过终端(命令Line-based)
- 从雷鸟网站(GUI-based)
通过终端(推荐)
通过系统Dash或Ctrl + Alt + T快捷键打开Ubuntu命令行终端。我们建议您在通过命令行在Ubuntu上安装任何软件之前运行以下命令:
$ sudo apt-get update这样可以确保您的系统的存储库索引为具有Internet存储库的in-line。这样,您可以安装软件的最新可用版本。
然后,运行以下命令以安装ThunderBird:
$ sudo apt-get install thunderbird请注意,只有授权用户才能在Ubuntu上添加,删除和更新软件。
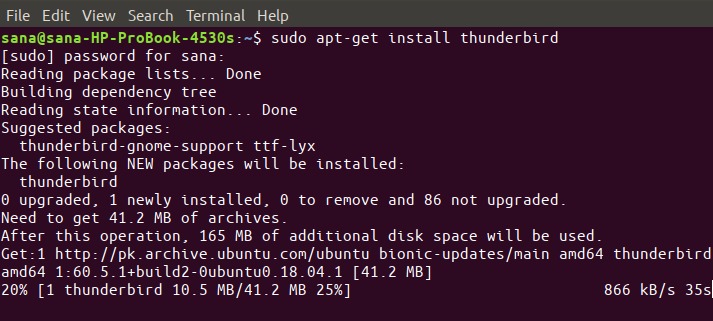
系统可能会询问您sudo用户的密码。输入密码,该软件将安装在您的系统上。
您可以通过以下命令验证软件是否确实安装在系统上,还可以检查版本号:
$ thunderbird --version
如果要彻底删除Thunderbird及其所有配置,请使用以下命令:
$ sudo apt-get purge thunderbird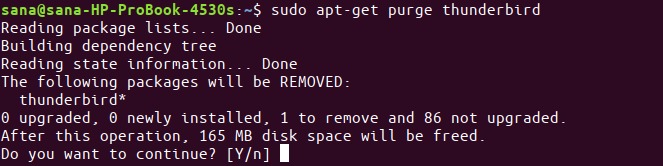
启动雷鸟
通过此方法安装ThunderBird后,可以通过输入以下命令在终端中启动它:
$ thunderbird或者,从用户界面通过应用程序启动器搜索栏。
从ThunderBird网站(UI-based)
可在以下链接上找到最新版本的Thunderbird:
在浏览器中打开链接,然后将文件保存到系统,最好是“下载”文件夹,如下所示:
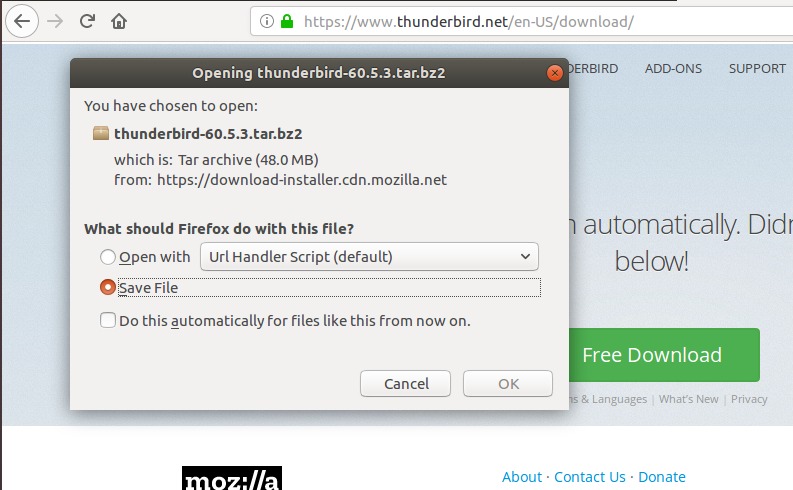
下载的文件将为.tar.bz2格式。打开您已经下载文件的文件夹,并使用right-click菜单中的“这里提取”选项将其提取,如下所示:
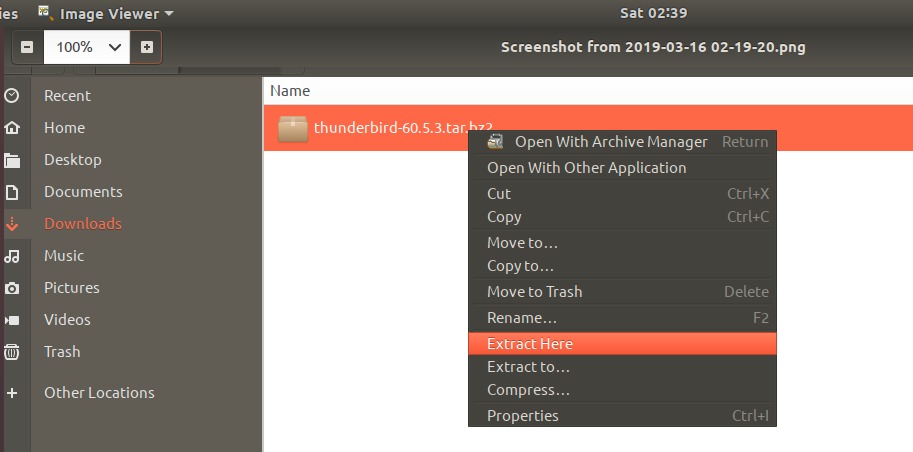
提取的文件夹将包含另一个名为“thunderbird”的文件夹。打开该文件夹,然后尝试找到名为thunderbird的可执行文件。
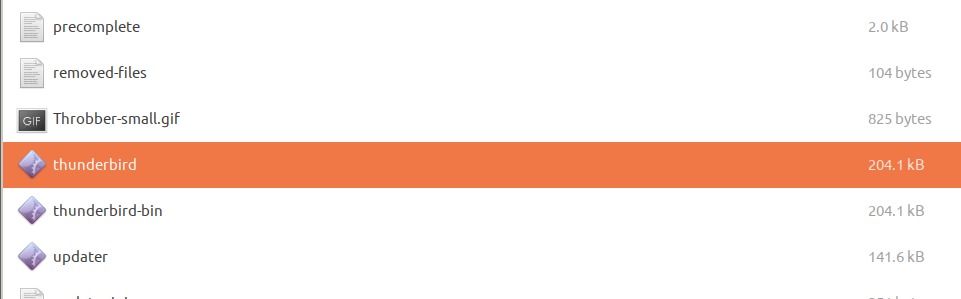
当您使用double-click这个文件时,ThunderBird应用程序将打开。
为ThunderBird创建桌面启动器(可选)
如果通过上述方法访问ThunderBird应用程序对您来说很麻烦,则可以为该应用程序创建一个桌面启动器,如下所示:
打开您的Ubuntu终端并输入以下命令sudo来安装Gnome Panel。
$ sudo apt install --no-install-recommends gnome-panel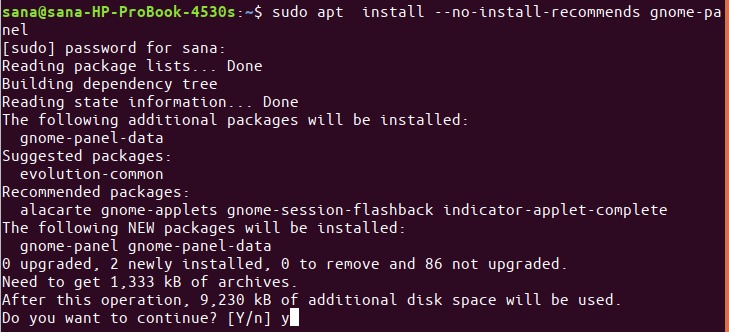
然后,运行以下命令以创建新的启动器:
$ gnome-desktop-item-edit ~/Desktop/ --create-new
将打开以下视图,您可以通过其创建启动器:
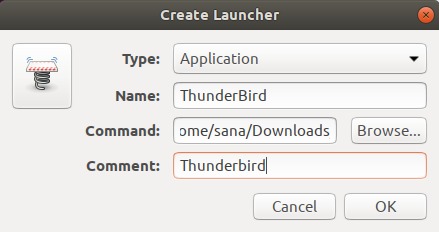
在此视图中输入以下详细信息:
类型:应用
名称:雷鸟
命令:浏览至解压缩的ThunderBird tar.bz2文件夹中的雷鸟可执行文件,或在其中输入雷鸟可执行文件的位置。
评论:雷鸟
您也可以通过单击图标图像并浏览到要设置的图像来更改启动器的图标。
单击“确定”,您的桌面上将显示一个ThunderBird图标,通过它您可以随时轻松访问该应用程序。
启动ThunderBird和设置电子邮件
首次启动ThunderBird时,将显示以下视图:
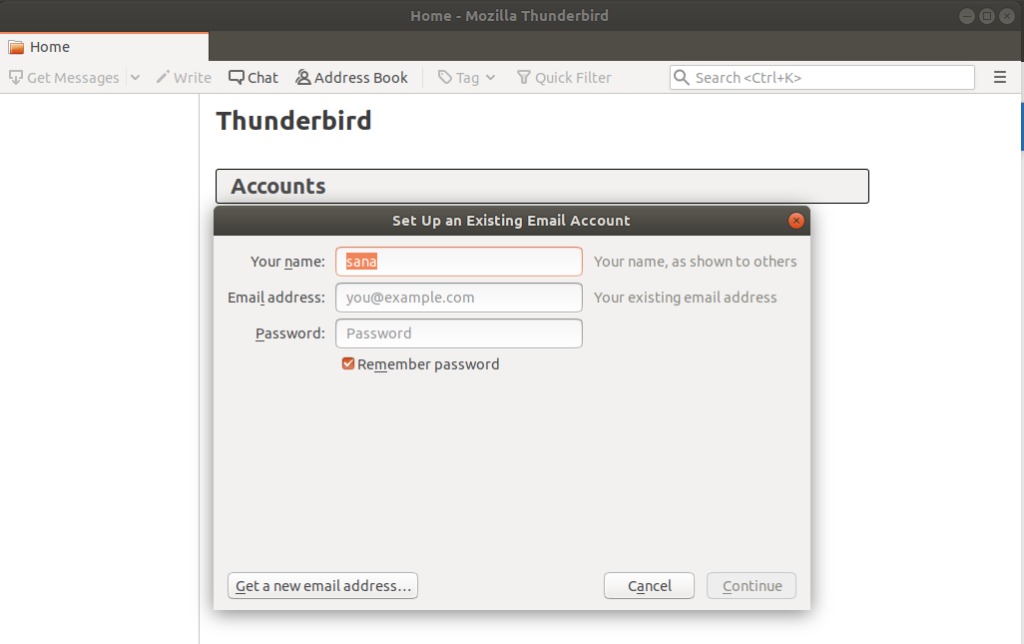
这使您可以在Thunderbird上设置一个现有的电子邮件帐户。在这里,我将说明如何使用向导在ThunderBird上配置我的Gmail帐户,以便直接从Ubuntu桌面发送和接收电子邮件。
在此视图中输入您的姓名,您要配置的电子邮件地址和该电子邮件帐户的密码,然后单击继续:
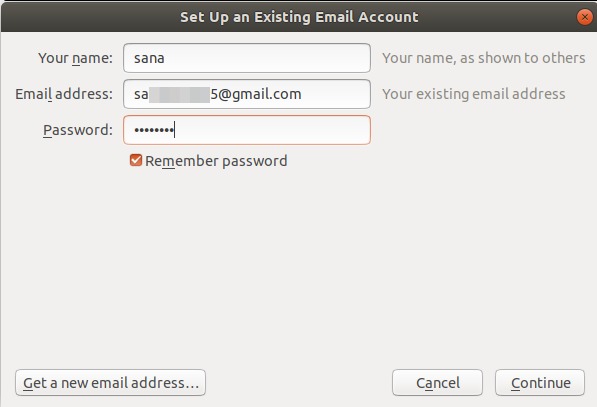
ThunderBird将从Mozilla ISP数据库验证您的设置,并在成功记录匹配时显示以下视图:
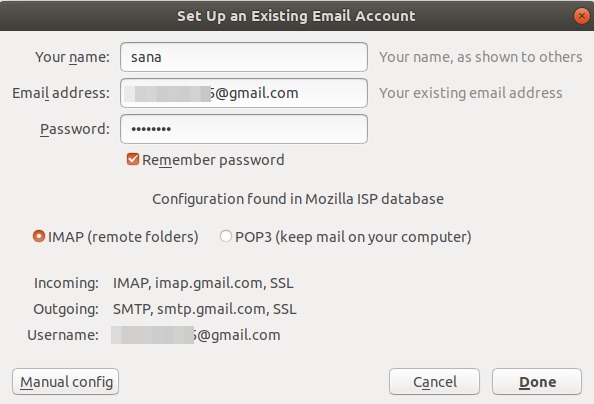
验证配置后,在此视图上单击“完成”。这将打开以下“使用Google登录”页面:
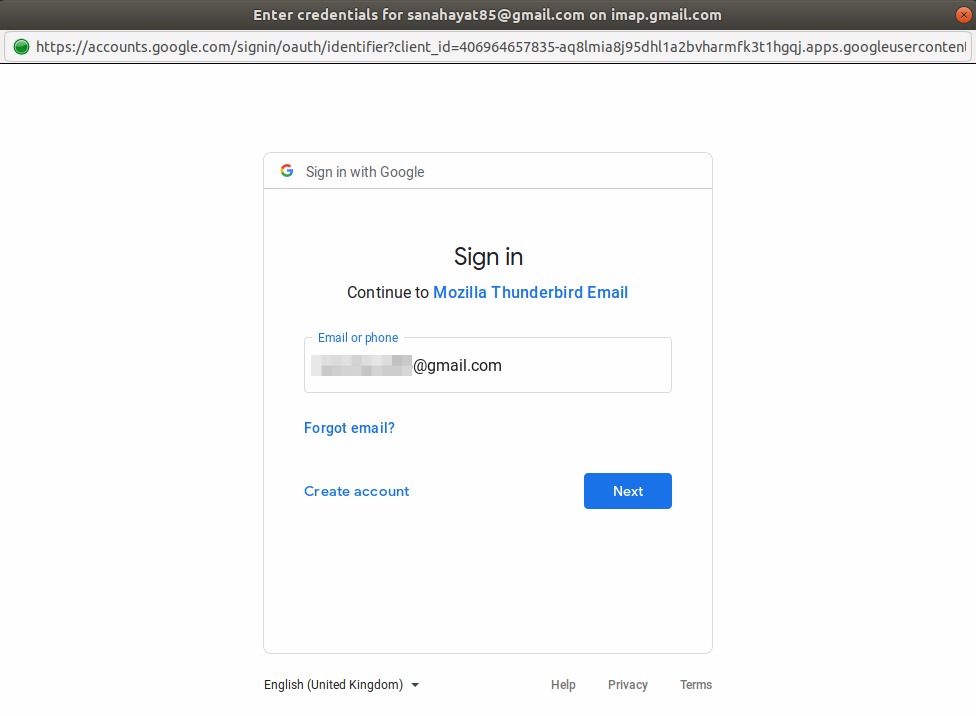
输入您的电子邮件,然后单击下一步。将打开以下页面,询问您与电子邮件ID关联的密码。
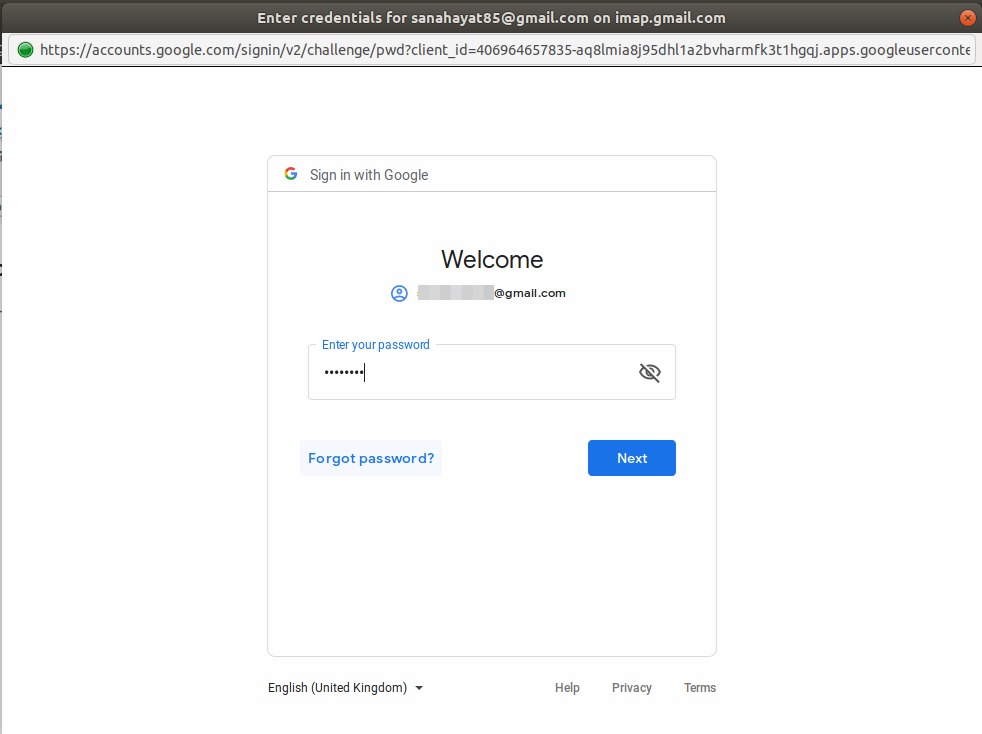
输入密码,然后单击下一步。现在将出现以下页面,询问您是否信任ThunderBird作为受信任的应用程序:
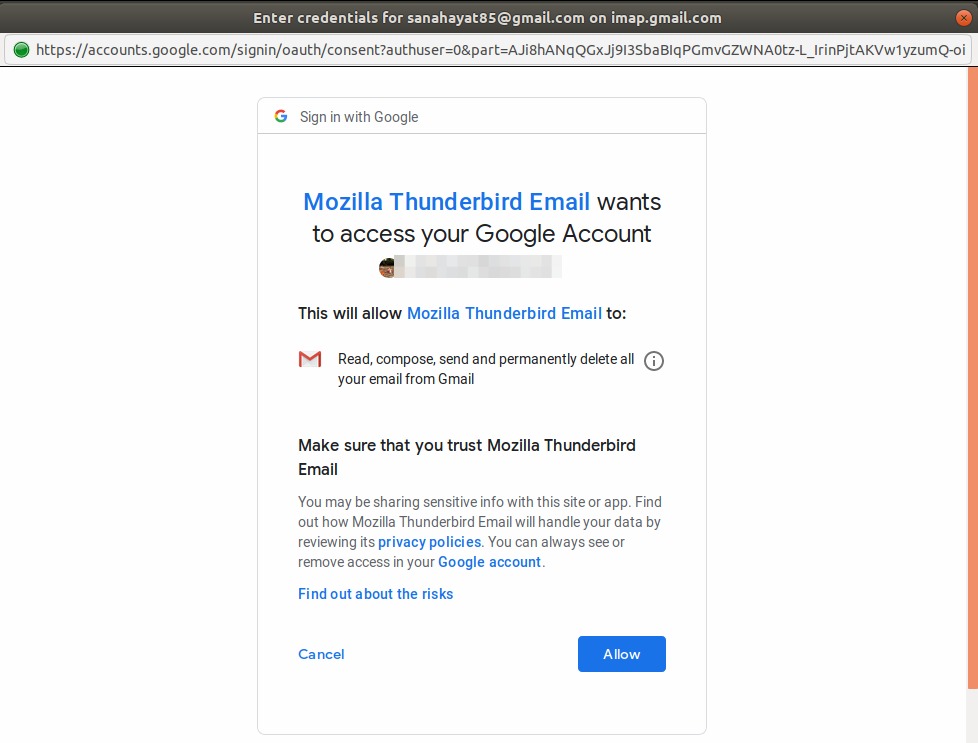
单击“允许”,您已经成功设置了ThunderBird以从现有的电子邮件帐户发送和接收电子邮件。
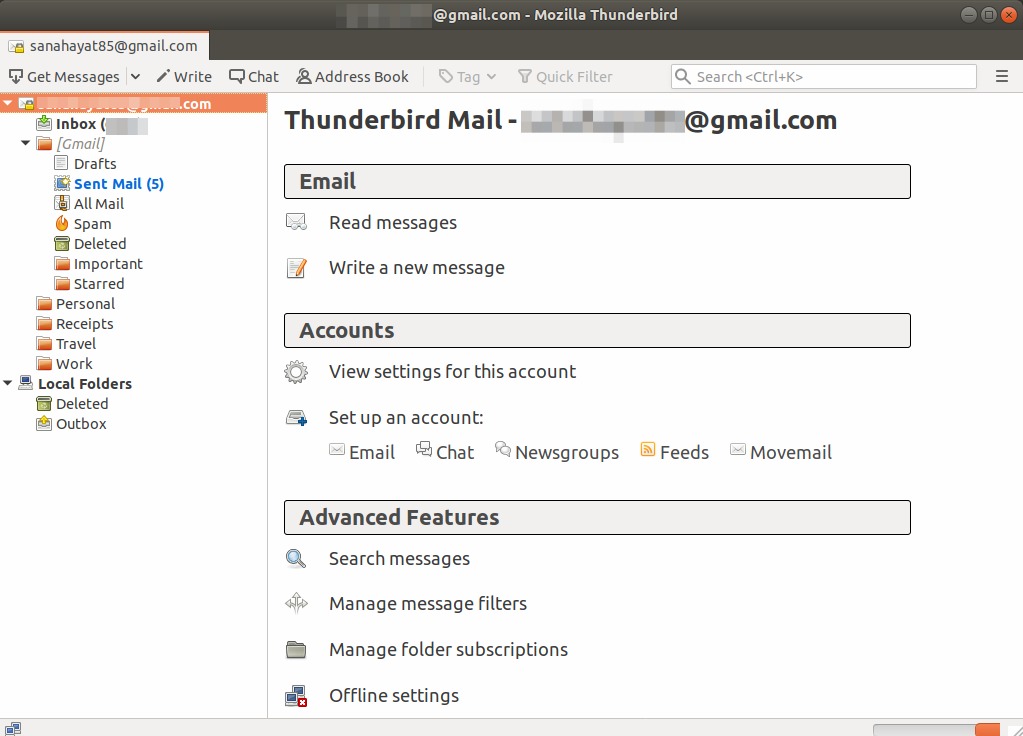
如果尚未安装ThunderBird,这就是您需要了解的所有信息。并在ThunderBird上设置一个已经存在的帐户,以便您可以直接在Ubuntu桌面上轻松使用该电子邮件帐户。
