在本文中,我们将说明如何在Ubuntu系统上设置计时器,警报和秒表。本文介绍了以下两种方法:
- 通过使用Gnome Clocks工具的UI
- 通过命令行使用各种技巧和技巧
我们已经在Ubuntu 18.04 LTs系统上运行了本文中提到的命令和过程。
通过GNOME时钟(GUI)
GNOME Clocks是一个简单的应用程序,用于显示多个位置的时间和日期并设置闹钟或计时器。该软件还包括一个秒表。在本节中,我们将说明如何安装和使用Gnome Clocks。
安装GNOME时钟
对于不想太多打开命令行的人,通过UI安装Ubuntu存储库中存在的软件非常简单。在Ubuntu桌面活动工具栏/扩展坞上,单击Ubuntu软件图标。
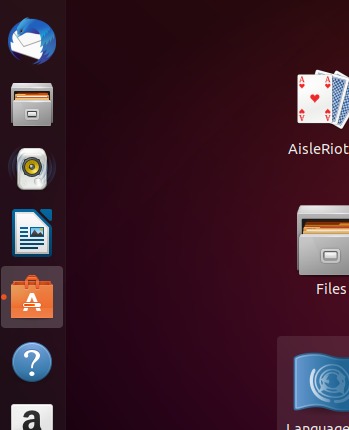
在以下视图中,单击搜索图标,然后在搜索栏中输入Gnome Clocks。搜索结果将列出Gnome Clock条目,如下所示:
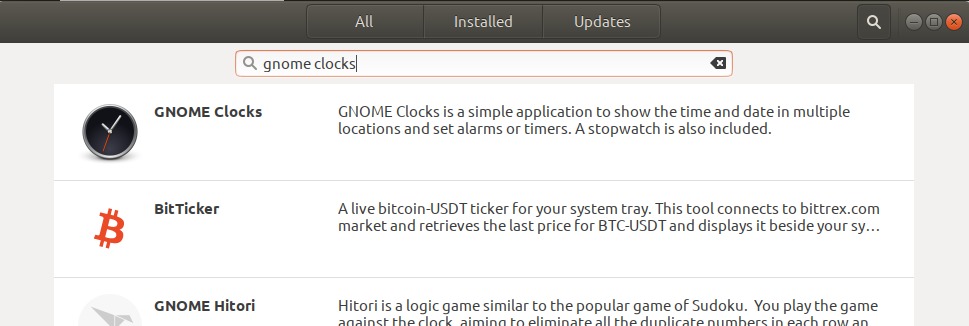
该程序包由Canonical开发,并由snap store维护。单击Gnome Clocks,将出现以下视图:
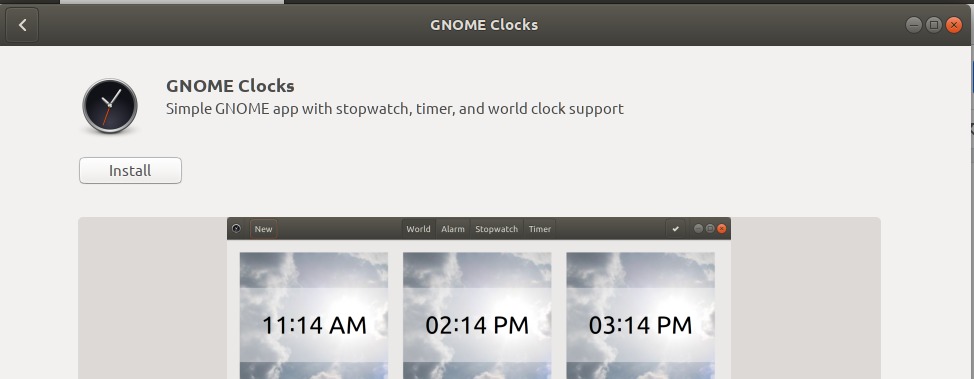
单击安装按钮以开始安装过程。将显示以下身份验证对话框,以供您提供身份验证详细信息,因为只有授权用户才能在Ubuntu上安装软件。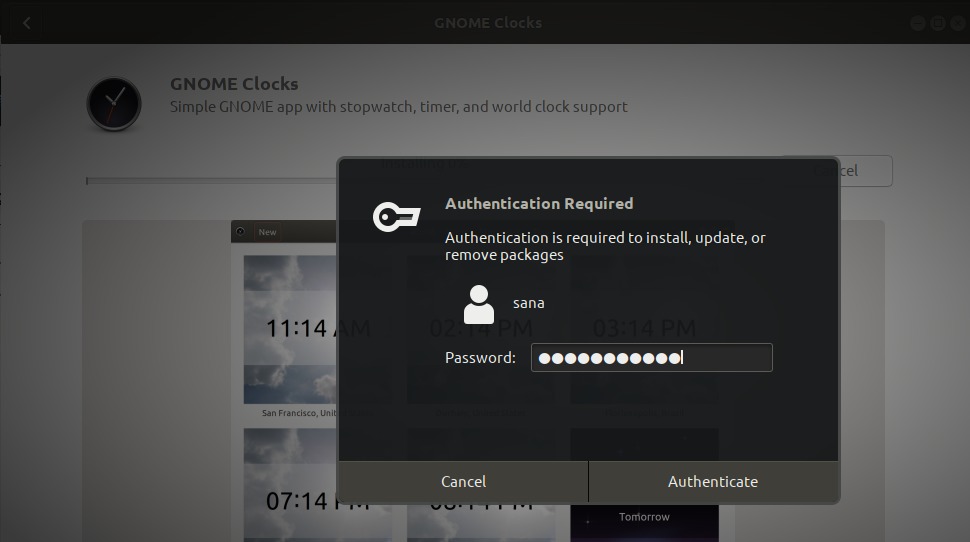
输入密码,然后单击身份验证按钮。之后,安装过程将开始,并显示如下进度条。
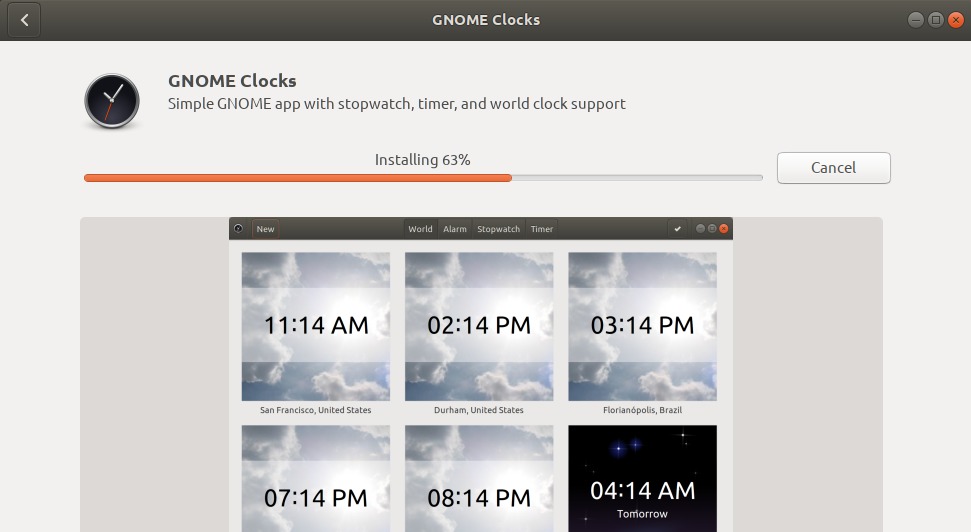
然后,将Gnome Clocks安装到您的系统,成功安装后,您会收到以下消息:
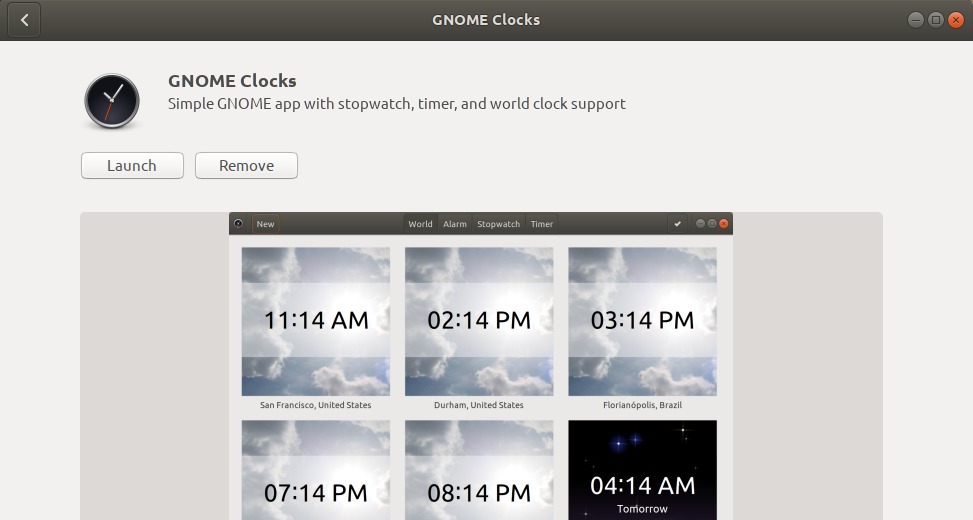
通过以上对话框,您可以选择直接启动该软件,甚至可以出于任何原因立即将其删除。
启动GNOME时钟
您可以通过以下方法从应用程序启动器栏中搜索Gnome Clocks来启动它,也可以直接从“应用程序”菜单中启动它:
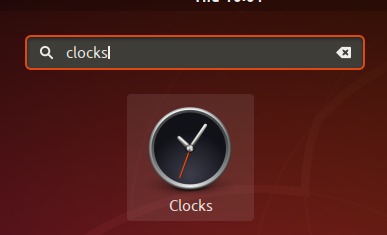
为了通过命令行启动该工具,您需要在终端中输入以下命令:
$ gnome-terminal默认情况下,Gnome Clocks应用程序在“世界”视图中打开。
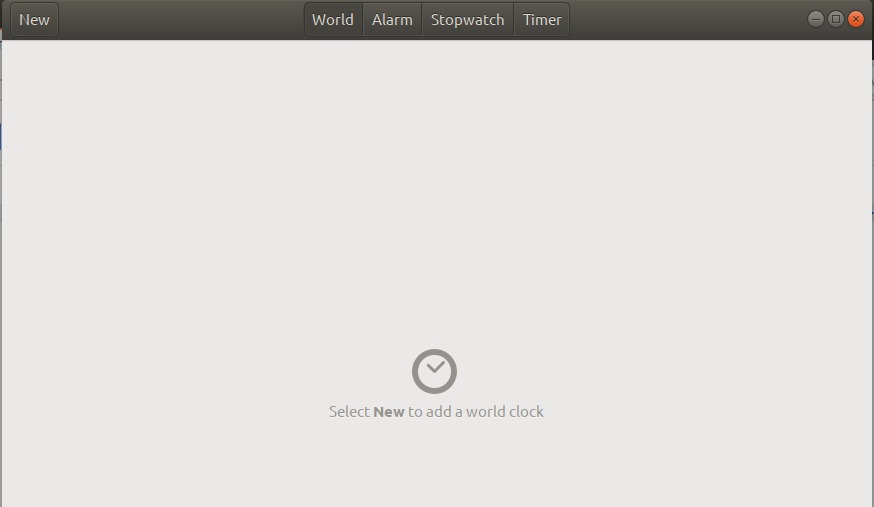
设置闹钟
单击“警报”选项卡,然后单击“新建”按钮以设置新警报。将出现以下“新建警报”对话框:
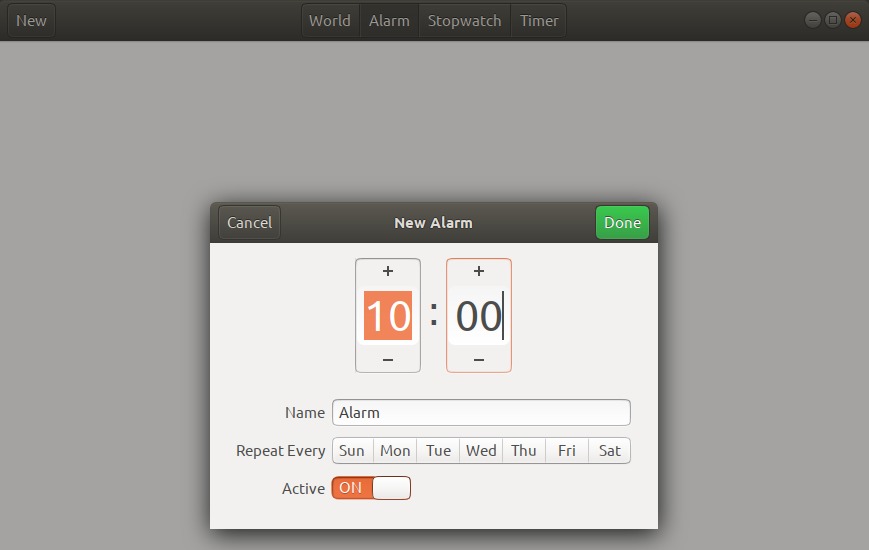
通过此对话框,您可以:
- 设定闹铃时间
- 给闹钟起个名字
- 设置要重复闹钟的日期
- 使用滑块按钮将警报标记/取消标记为活动
指定所有详细信息后,请使用“完成”按钮以保存警报。保存警报后,您可以随时通过从“警报”视图中的警报列表中打开警报来对其进行编辑。
为了删除警报,在其上安装right-click;这会将警报标记为已选择。然后,您可以通过单击右下角的删除按钮将其删除。
使用秒表
单击秒表选项卡以打开秒表视图。
通过此视图,您可以:
- 通过“开始”按钮启动秒表
- 通过“停止”按钮停止正在运行的秒表
- 使用圈速按钮在正在运行的秒表上标记圈数
- 通过“继续”按钮恢复已停止的秒表
- 通过重置按钮将秒表重置为00:00
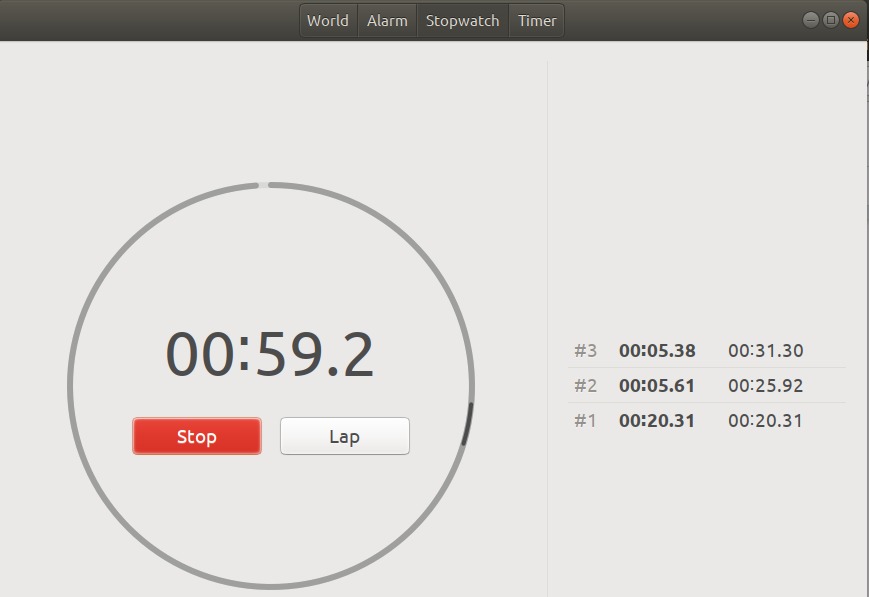
使用计时器
单击“计时器”选项卡以打开“计时器”视图:
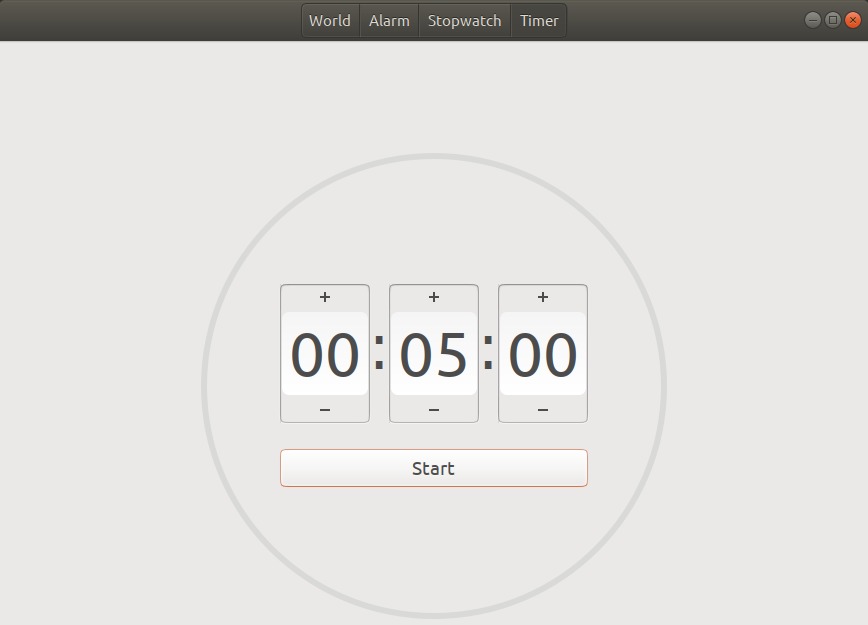
您会看到计时器的默认时间设置为5分钟。通过“计时器”视图,您可以:
- 设置计时器的自定义时间
- 通过“开始”按钮启动计时器
- 通过“暂停”按钮暂停正在运行的计时器
- 通过“继续”按钮恢复暂停的计时器
- 通过重置按钮重置计时器
通过Ubuntu命令line-The终端
经过深入研究,我找不到一个可以提供计时器,秒表和警报功能的工具。但是,以下是一些工具和技巧,可以帮助您实现目标。
您可以通过应用程序启动器搜索或Ctrl + alt + t快捷方式打开终端。
设定计时器
输入以下命令以安装计时器实用程序:
$ curl -o ~/timer https://raw.githubusercontent.com/rlue/timer/master/bin/timer
$ sudo chmod +x ~/timer
使用以下命令以获取有关如何使用此实用程序的帮助:
$ ./timer -h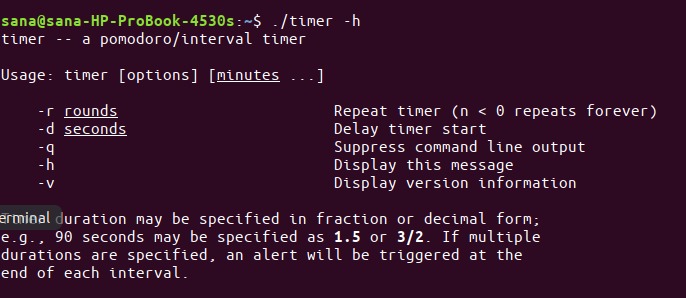
例如,以下命令将计时器运行一分钟:
$ ./timer 1以下命令将计时器设置为10秒:
$ ./times -d 10使用终端作为秒表
这是一个小技巧,可将您的终端变成秒表。运行以下命令:
$ time cat该命令将不会打印任何内容,直到您将其终止。通过Ctrl + C快捷键终止命令后,它将显示运行和终止命令之间的时间,如下所示:
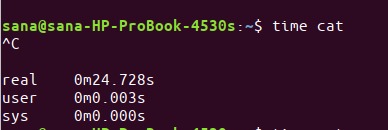
您可以将经过的时间用作终端机中的秒表。
从终端设置警报
好吧,这是另一个技巧!您可以轻松地使用sleep命令在系统上设置警报。 sleep命令的工作方式如下:
$ sleep 10m将使您的终端等待10分钟。
$ sleep 10s将使您的终端等待10秒钟。
$ sleep 10h将使您的终端等待10个小时。
和,
$ sleep 10d将使您的终端等待10天。
睡眠命令结束后,终端将执行下一个提示/命令。但是,我们通常希望将警报声音作为唤醒电话播放。如何将sleep命令合并到为您播放警报音的命令中。
步骤1:在系统中将闹钟铃声另存为mp3文件
步骤2:使用以下命令等待/睡眠指定的时间,然后播放mp3闹钟铃声
$ sleep [x] h [x] m&&播放器/path/to/file.mp3
例如:
$ sleep 4h && mplayer /Music/alarmtone.mp3此命令将在4小时后播放您的警报音。
因此,您可以通过以下几种方式将Ubuntu系统用作闹钟,秒表和计时器。
