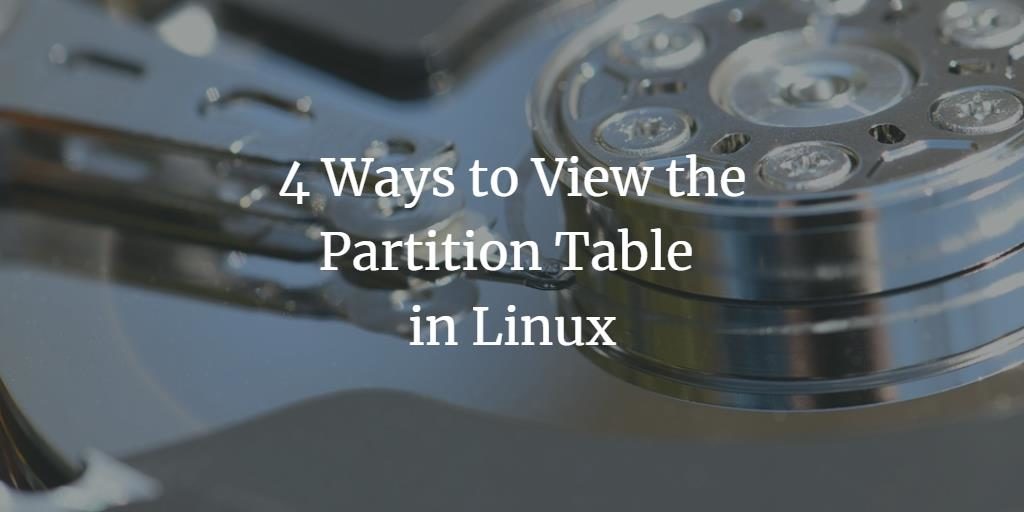
作为Linux管理员,我们需要一次又一次查看硬盘的分区表。这为re-organizing旧驱动器提供了帮助,可以为进一步的分区留出空间,并在必要时为新驱动器创建空间。您在硬盘上最多可以创建四个主分区,但是根据系统上已安装的硬盘大小,可以创建多个逻辑分区或扩展分区。
分区表包含有关所有逻辑磁盘或分区的信息,位于硬盘的0扇区中。您的设备在分区表中以/dev /sda,/dev /sdb等列出。 sd *设备是指系统上的SCSI或SATA磁盘。例如,/dev /sda将是第一个SATA /SCSI硬盘,/dev /sdb将是第二个SATA /SCSI硬盘。
本文列出并解释了各种Linux命令的用法,以供您查看设备的分区表。我们将使用CLI运行这些命令。您可以通过系统Dash或Ctrl + Alt + T快捷键打开Ubuntu命令行终端。
我们已经在Ubuntu 18.04 LTS系统上运行了本文中提到的命令和过程。
通过lsblk命令查看分区表
lsblk命令列出了系统中的所有块设备及其逻辑分区。在终端中输入以下命令以列出分区表:
$ lsblk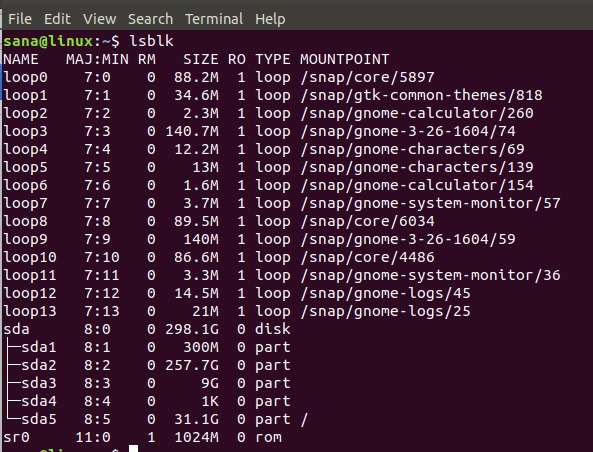
在上面的输出中,您可以看到我的sda设备从sda1到sda5的所有逻辑分区。这是七列指示的内容:
名称-设备名称
少校:闵-主要和最小设备编号
R M-设备是否可移动(1)或不可移动(0)
尺寸-设备尺寸
RO-是设备read-only(1)还是不是(0)
类型-设备类型,即它是磁盘还是分区等。
设置点-设备的安装点(如果适用)。
使用fdisk命令获取分区列表
代表Format-disk或Fixed-disk的fdisk命令基本上用于创建或删除硬盘分区。它也用于格式化磁盘,但是,在这里,我们将使用它通过使用特定的标志来列出分区表。
-l标志与fdisk一起使用以列出指定设备的分区表,然后退出。当您不提及任何设备名称时,fdisk将使用/proc /partitions文件中提到的设备。
-l选项显示指定设备的分区表,然后退出。如果未提供任何设备,则使用/proc /partitions中提到的设备(如果存在)。输入以下命令作为sudo:
$ sudo fdisk -l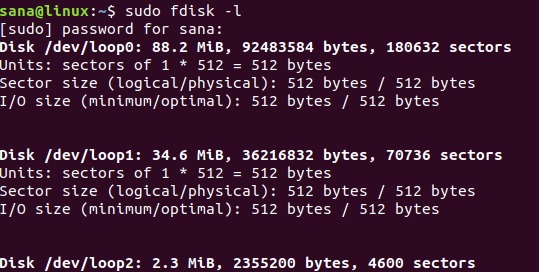
当您进一步向下滚动时,输出将如下显示分区表:
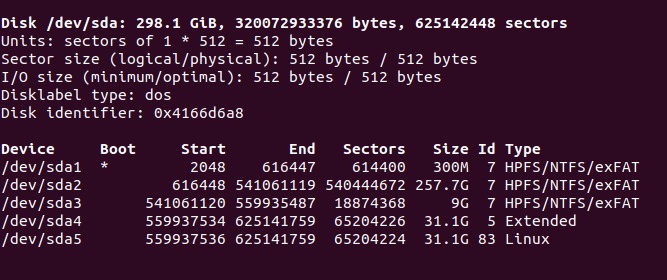
这是各列指示的内容:
设备-设备/逻辑分区的名称
靴-此列中的*符号表示相应的分区包含用于引导系统的引导程序信息
开始-分配给该分区的起始扇区。
结束-分配给该分区的结束扇区。
行业-为此分区分配的扇区数。
尺寸-分区的大小。
ID-系统用于此分区的ID
类型-该分区使用的文件类型或系统。
使用sfdisk命令查看分区
尽管sfdisk命令主要用于在Linux上操作分区表,但也可以使用以下语法将其用于列出设备的分区表:
$ sudo sfdisk -l/dev/devicename例如:
$ sudo sfdisk -l /dev/sda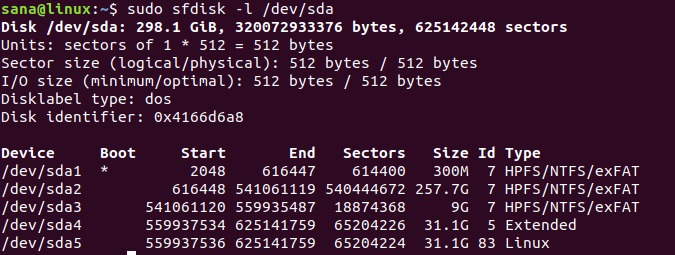
如您所见,此命令提供了与fdisk命令相同的分区表信息。您只能以授权的sudo用户身份查看fdisk和sfdisk命令的结果。
使用parted命令获取硬盘分区
列出设备分区表的另一种方法是通过parted命令。 parted命令在前面提到的fdisk和sfdisk命令上具有优势,因为前一个命令不会列出大小大于2 TB的分区。
使用以下语法为了查看设备的分区表:
$ sudo parted /dev/devicename例:
$ sudo parted /dev/sda该命令将进入“(parted)”提示模式。在这里,您可以输入以下值,这些值将帮助您查看设备的分区表。
单位GB:通过此输入,您可以选择要以GB显示的输出。
TB单位:通过此输入,您可以选择以TB为单位显示的输出。
输入您的选择,之后系统将显示相应的分区表。
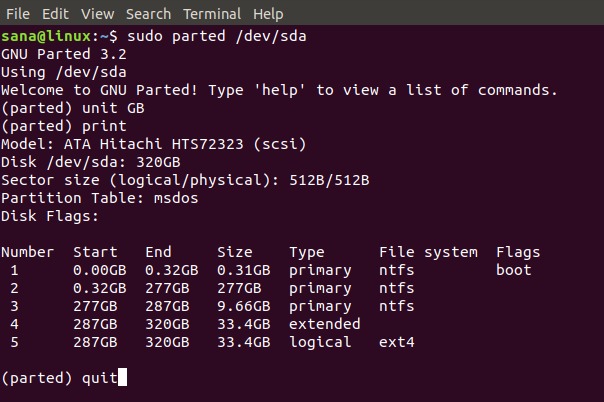
要退出分区命令模式,只需键入quit,然后按Enter。
或者,可以使用以下命令列出系统中所有块设备上的所有分区布局:
$ sudo parted -l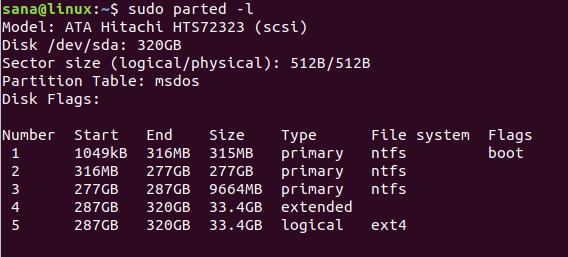
由于sda是我唯一的块设备,因此该命令仅显示该分区。
注意:基本上用于列出SCSI设备及其属性的lsscsi命令还列出了某些系统上的分区表。您可以通过以下命令进行安装:$ sudo apt-get install lsscsi
通过我们在本文中介绍的各种Linux命令,您现在可以查看硬盘设备的分区表。一些命令具有许多其他基本功能,但是由于它们也列出了分区表,因此我们在文章中将其包括在内。现在,您将能够更好地管理存储设备的空间和分区。
