如果您想从任何视频中提取gif而没有大量的视频编辑专业知识,则GifCurry应该是您的go-to工具。 GifCurry是一个开源工具,带有非常简单的用户界面,用户界面足够丰富,可以创建gif。这个工具是Haskell-based,可让您通过裁剪和修剪视频,添加具有各种字体和颜色的文本来编辑视频,以及在giphy和Imgur上共享它们。
在本文中,我们将说明如何通过快照存储区或使用GifCurry AppImage安装GifCurry。我们还将说明如何从系统上的视频中提取gif文件。
我们已经在Ubuntu 18.04 LTS系统上运行了本文中提到的命令和过程。
安装GifCurry依赖项
在开始安装GifCurry之前,您的系统需要具有一些依赖性,以便您可以流畅地播放和编辑所有类型的视频。 Hers是您需要安装的依赖项以及可用于安装它们的Terminal命令:
注意:请首先运行apt-get更新命令,以便您可以从Internet获得这些依赖项的最新版本。
FFmpeg的
$ sudo apt-get install ffmpegImageMagick的
$ sudo apt-get install imagemagickGTK +
$ sudo apt-get install gtk+3.0的GStreamer
$ sudo apt-get install libgstreamer1.0-0 gstreamer1.0-plugins-base gstreamer1.0-plugins-good gstreamer1.0-plugins-bad gstreamer1.0-plugins-ugly gstreamer1.0-libav gstreamer1.0-doc gstreamer1.0-tools gstreamer1.0-x gstreamer1.0-alsa gstreamer1.0-gl gstreamer1.0-gtk3 gstreamer1.0-qt5 gstreamer1.0-pulseaudio现在您可以在Ubuntu上安装GifCurry应用程序了。
安装GifCurry
您可以通过Ubuntu命令行通过Snap存储区安装GifCurry。通过应用程序启动器搜索或使用Ctrl + Alt + T快捷方式打开Ubuntu终端。输入以下命令以刷新可用软件包的列表:
$ sudo apt-get update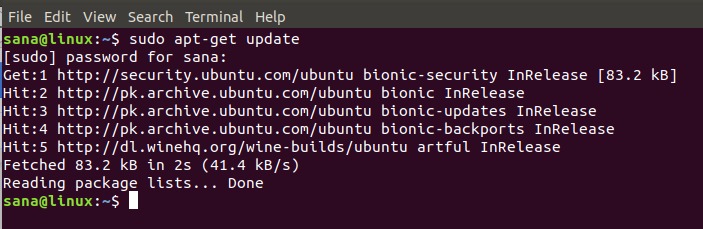
由于Snap守护程序默认是最新版本的Ubuntu中附带的,因此我们不需要安装它。如果使用的是旧版本,则可以使用以下命令来安装守护程序:
$ sudo apt-get install snapd现在键入以下命令以将GifCurry安装到您的Ubuntu:
$ sudo snap install gifcurry
该过程可能会花费一些时间,具体取决于您的Internet速度,因为它是一个稍大的软件包。我得到的类似输出将指示安装已完成,还将打印系统上安装的GifCurry版本。
如果要删除通过此方法安装的GifCurry,则可以通过终端使用以下命令:
$ sudo snap remove gifcurry| 重要:这种安装GifCurry的方法适用于大多数系统,但是某些系统(例如我的系统)在启动GifCurry时会出现错误。这是错误指出的内容:
FFmpeg缺少解码器。无法为某些视频制作gif。” 在这种情况下,请删除通过snap安装的GifCurry,然后使用以下命令使用AppImage重新安装它: 接着, |
使用GifCurry创建gif
您可以按照以下方式从“应用程序启动器搜索”中启动GifCurry,或者直接从“应用程序”列表中将其打开:

如果已通过Snap守护程序安装了GifCurry,则可以通过以下命令通过命令行启动它:
$ gifcurry当您尝试打开应用程序时,将显示以下消息:

单击“打开”,GifCurry应用程序将在此视图中打开:
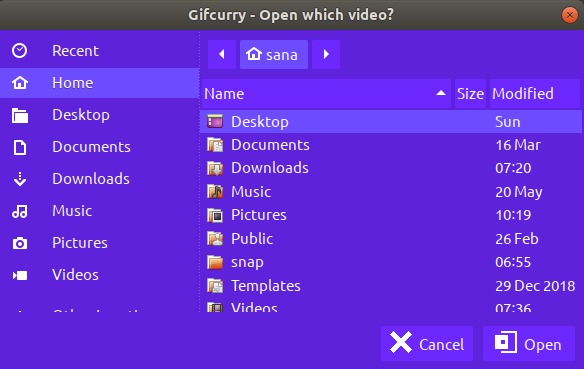
浏览到要从中提取gif的视频文件,然后单击“打开”按钮。
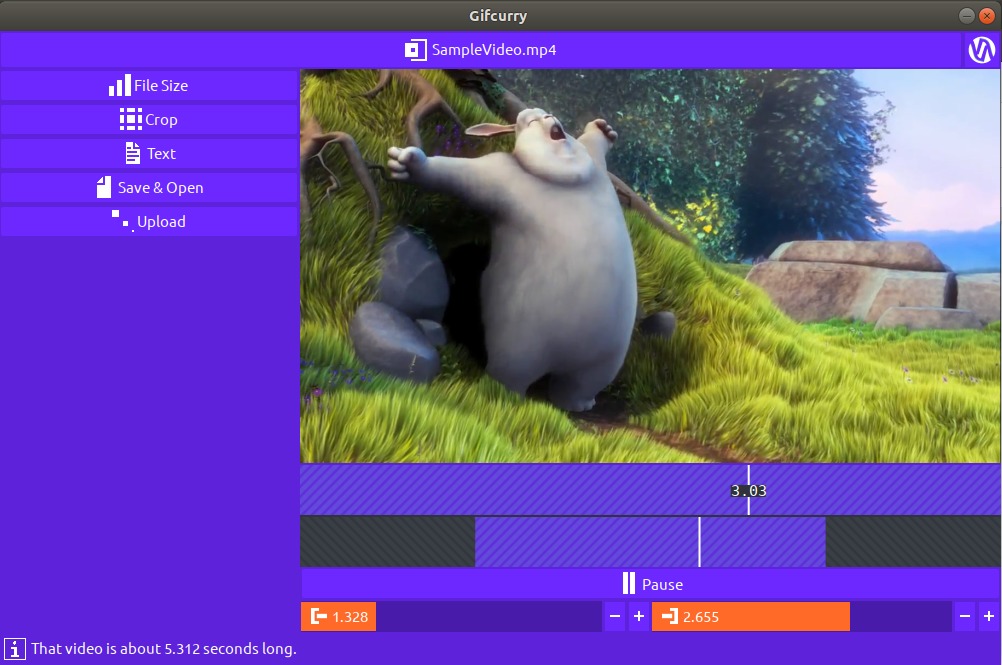
现在,您可以通过更改视频,文件大小,裁剪,添加文本并将其另存为gif来播放视频。

这是我的gif样子。现在,您可以轻松地从视频中提取任何块,创建gif并在Internet上共享。
