如果您的网络同时包含Windows和Linux计算机,并且希望启用它们之间的共享。您可以使用有用的工具Samba来实现。它是一个open-source工具,可让您访问共享资源,包括文件,打印机等。
在本文中,我们将向您展示如何将Samba安装和配置为Windows和Linux OS的文件存储系统。我们还将向您展示如何使用其他Linux和Windows客户端OS访问Samba共享文件。访问共享之前,请确保服务器和客户端操作系统位于同一IP子网中。
对于本文,我将使用Ubuntu 18.04 LTS进行Samba服务器的安装和配置。
在Ubuntu上安装Samba
通过按下启动终端Ctrl + Alt + T组合键,然后输入以下命令以安装Samba。
$ sudo apt install samba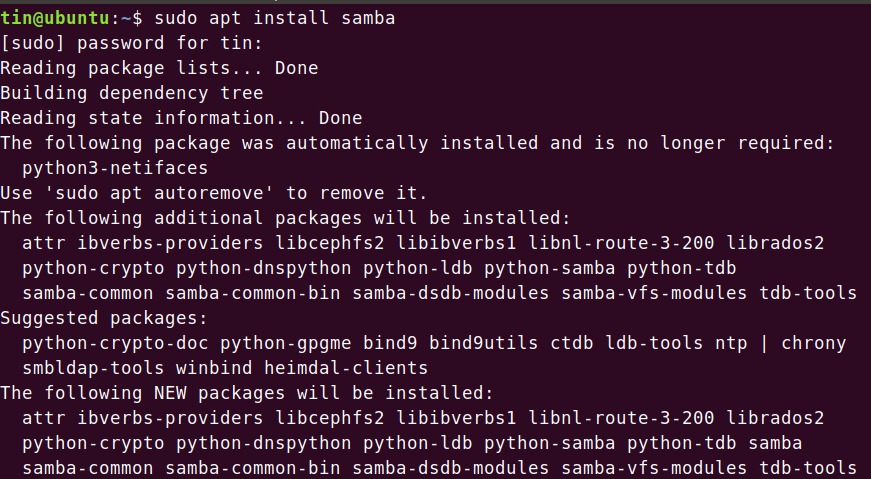
验证SAMBA安装
您可以通过输入以下命令来验证Samba是否已成功安装并运行。它将显示Samba服务的状态。
$ sudo systemctl status nmbd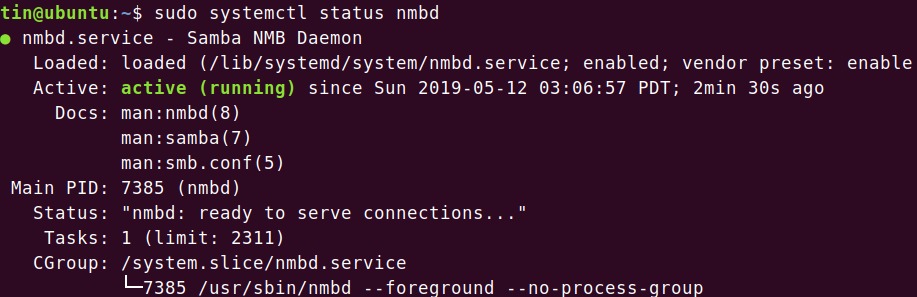
您可以看到以上状态,表明Samba处于活动状态并正在运行。
Samba的配置
完成安装后,将需要对其进行配置。
1.首先,我们需要创建一个Samba目录,其中将存储所有共享数据。打开终端并以sudo身份运行以下命令:
$sudo mkdir /samba
它将创建新的子目录桑巴在根目录中。
2.通过将配置文件复制到相同或另一个目录中来进行备份。要复制文件,请以sudo身份运行以下命令:
$ sudo cp /etc/samba/smb.conf /etc/samba/smb_backup.conf它将使备份文件位于同一目录中。
3.现在编辑配置文件。Samba的配置文件位于/etc /samba /中名为smb.conf的文件中。您可以使用Gedit,Nano或Vim编辑任何配置文件。要使用nano编辑器编辑文件,请打开Terminal并以sudo身份运行以下命令:
$ sudo nano /etc/samba/smb.conf
配置Samba共享
现在我们将配置新目录桑巴作为份额。为此,我们将必须在Samba配置文件中添加以下行。
将以下行添加到smb.conf文件的底部。
[samba-share]
comment = Samba on Ubuntu
path = /samba
read only = no
browsable = yes哪里
- [samba-share] =共享的名称
- comment =添加共享的简短描述
- Path =这是您共享的目录。
- 只读=指定是否允许用户写
- 可浏览=共享是否应在共享列表中列出
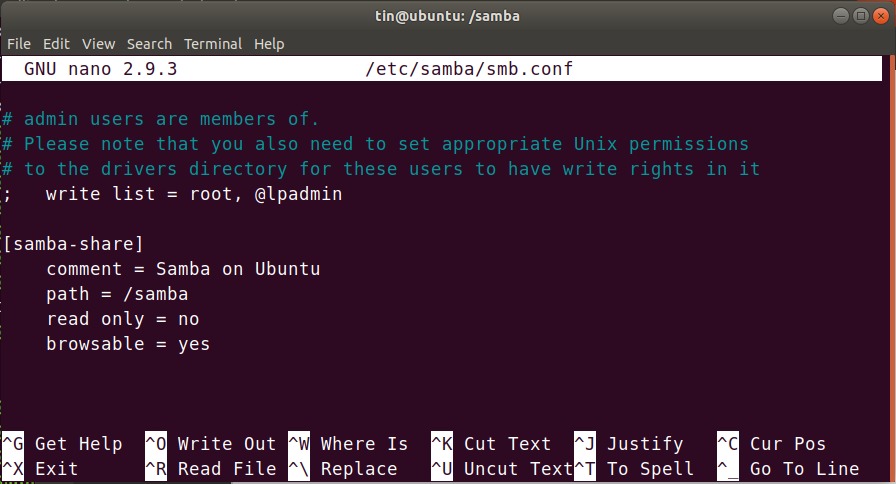
按按Ctrl + O保存并按Ctrl + X退出。
设置Samba用户帐户
现在,为Samba设置一个用户帐户。 Samba使用系统帐户访问共享,但不接受系统帐户密码。因此,我们需要通过输入以下命令sudo来为该帐户设置密码。当要求输入密码时,键入新密码。
$ sudo smbpasswd -a username重新启动Samba服务
完成所有配置后,通过运行以下命令重新启动Samba服务:
$ sudo systemctl restart smbd.service连接Samba分享
如前所述,您应该位于LAN中才能从Samba服务器访问文件。这意味着您的Samba服务器的IP和连接到它的客户端应该在同一网络中。
例如,在我的场景中,我有一个Samba服务器和两个客户端:一个是Linux,另一个是Windows。所有三台计算机都在同一网络中。
- Samba(服务器)的IP:192.168.36.129/24
- Linux的IP(客户端):192.168.36.130/24
- Windows的IP(客户端):192.168.36.1/24
Samba服务器IP配置
您可以通过在终端中运行ifconfig来检查任何计算机的IP地址。
$ ifconfig以下是我的Samba服务器的IP配置:
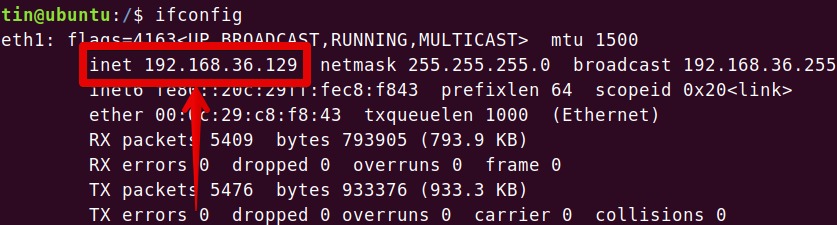
方法1:从Linux连接
您可以通过两种方式从Linux客户端连接Samba共享。
1.使用命令行
2.使用GUI
以下是我的Linux客户端的IP配置:
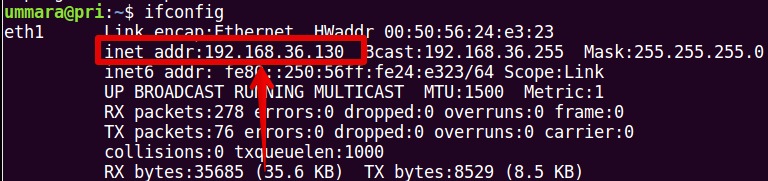
1.使用命令行
要通过Linux命令行连接Samba共享,您需要smbclient的工具。要安装smbclient,请打开终端以sudo运行以下命令:
$ sudo apt install smbclient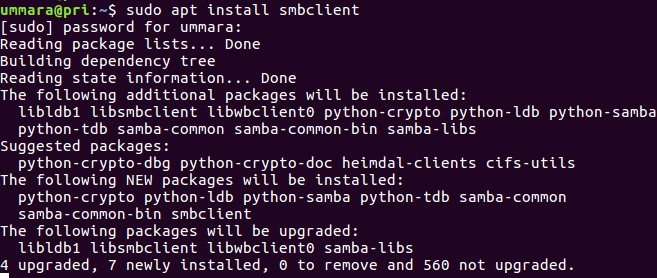
安装完成后,使用以下语法运行命令以访问Samba共享。
$ sudo smbclient //[IP_address or Host_name]/share_name –U username- [IP_address或Host_name]是Samba服务器的IP地址或主机名
- [share_name]是Samba共享的名称
- [用户名]是正在访问共享的用户的名称
它将提示输入密码。输入密码后,您将登录到Samba CLI。您可以输入救命查看各种命令的列表。

2.使用GUI
要通过GUI访问Samba共享,请打开Linux File Manager。点击连接到服务器在“文件管理器”窗口的左窗格中。
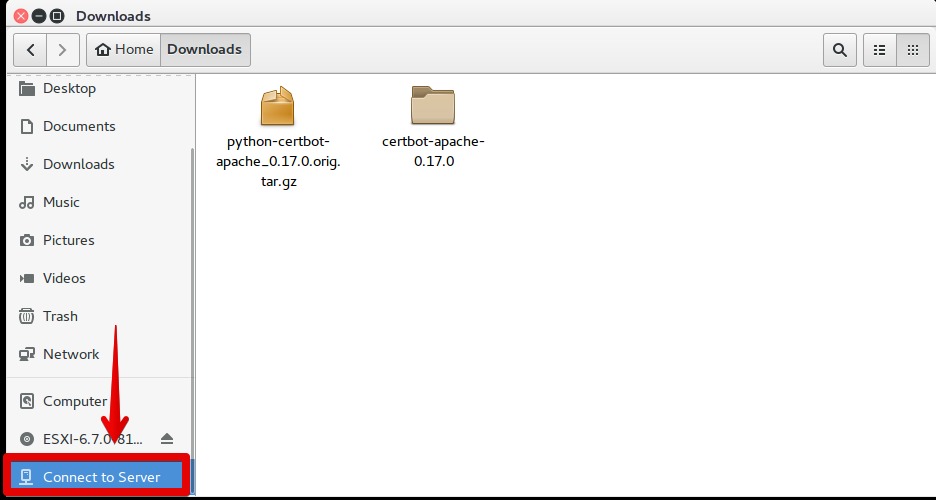
在一个连接到服务器窗口,使用以下语法输入Samba服务器地址,然后单击连。
smb://[IP地址或Host_name] /[share_name]
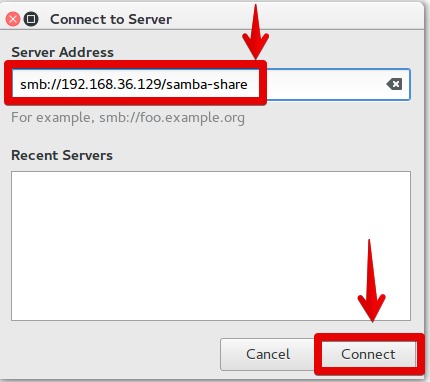
将出现以下屏幕。从连接为选项,选择注册用户。
输入Samba用户名和密码。将域保留为默认设置,然后单击连。
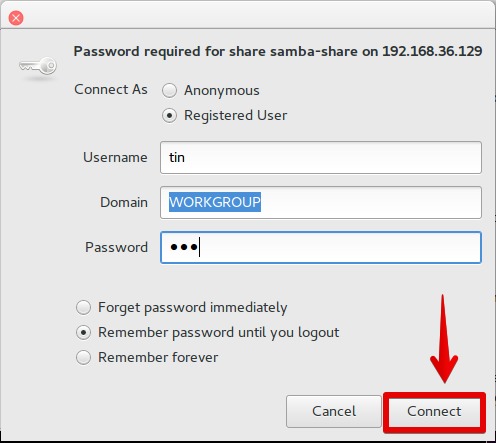
您将看到连接已建立。现在,您可以访问Samba服务器上的文件。
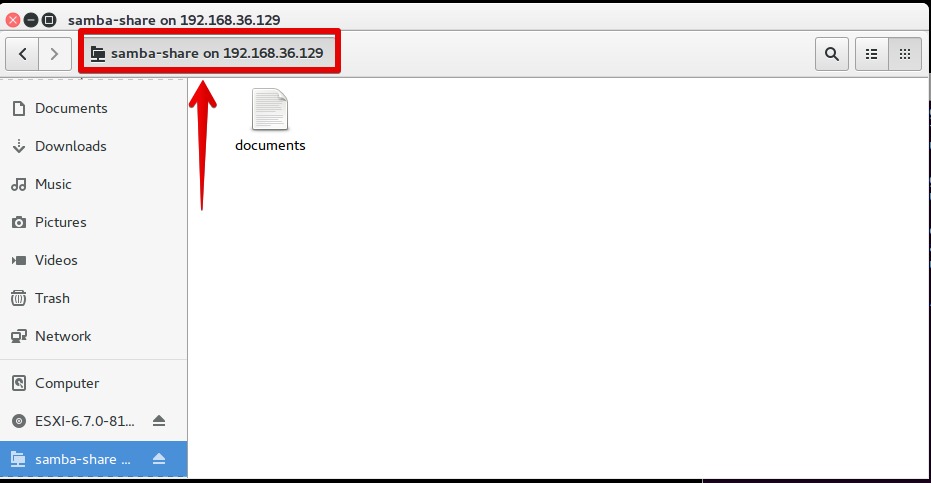
方法2:从Windows连接
您可以通过两种方式使用Windows OS连接到Samba共享:
1.使用运行实用程序
2.使用文件资源管理器
以下是“我的Windows”客户端计算机的IP配置:
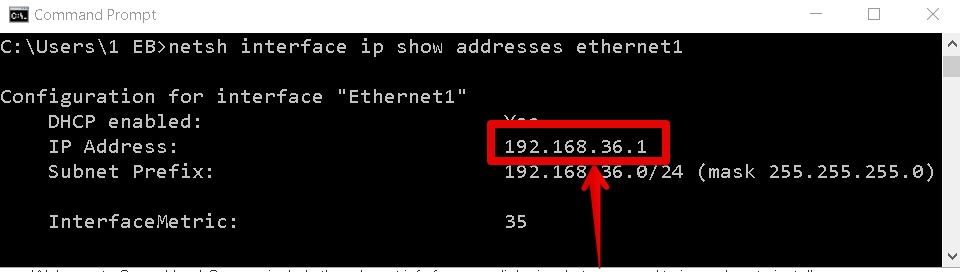
1.使用运行实用程序
按Windows键+ R启动跑效用。使用以下语法输入地址以访问Samba共享,然后按Enter。
\\ [IP地址] \ [share_name]
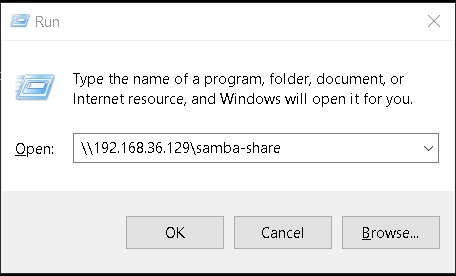
将提示您输入凭据。输入Samba共享的凭据,然后单击好。
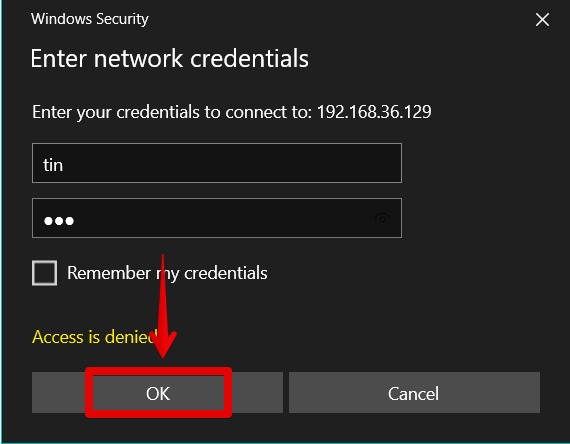
您将看到连接已建立。现在,您可以访问Samba服务器上的文件。
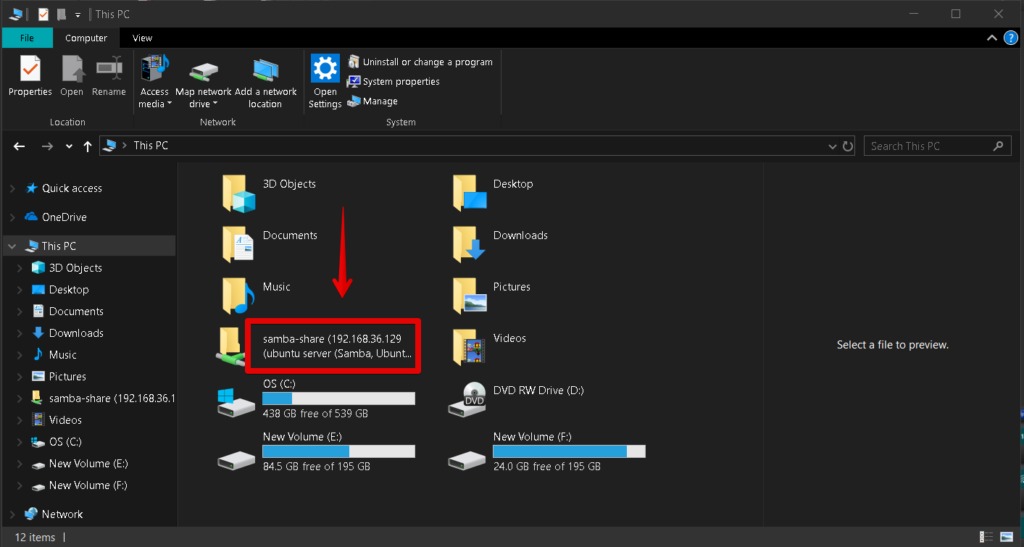
2.使用文件资源管理器
在窗口中启动文件资源管理器。在左窗格中,右键单击这台电脑。然后选择添加网络位置从drop-down选项中选择。
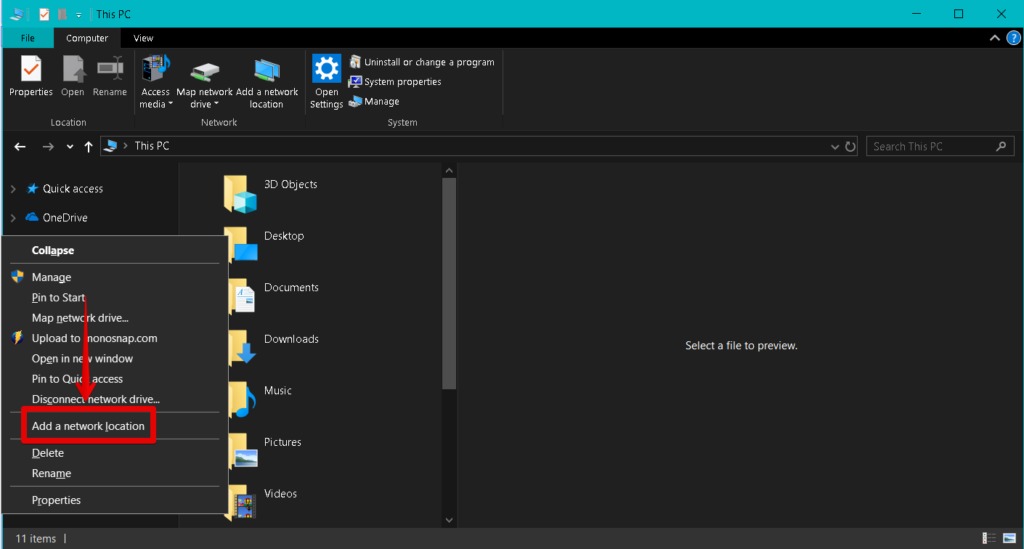
它将启动添加网络位置向导。继续点击下一个直到出现以下屏幕。按照以下语法添加Samba共享地址,然后单击下一个。
\\ [Ip-address] \ share_name
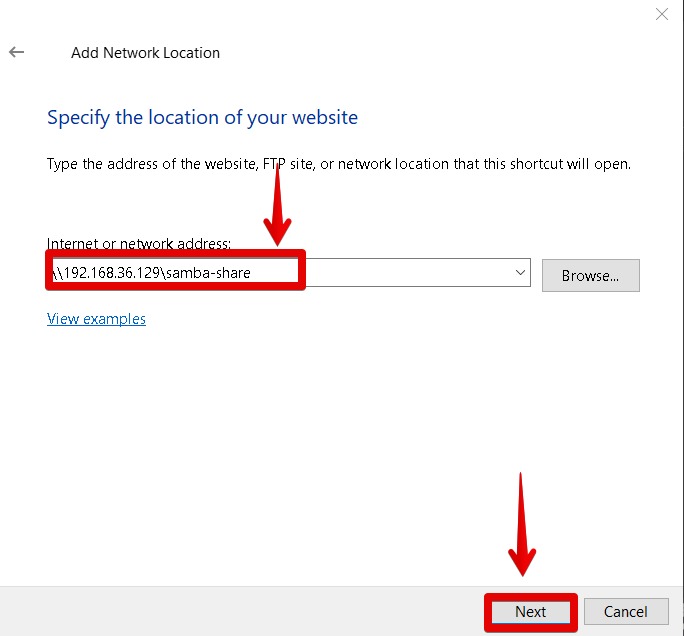
在下一个屏幕中,您可以更改共享位置的名称。点击下一个然后点击完完成该过程。
以上过程完成后,将提示您输入凭据,输入Samba共享的凭据,然后单击好。
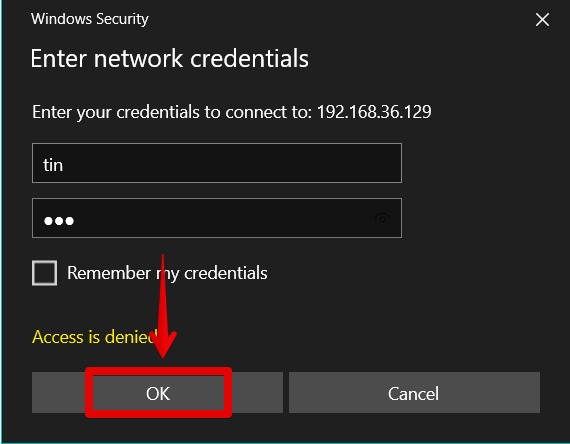
您将看到连接已建立。现在,您可以访问Samba服务器上的文件。
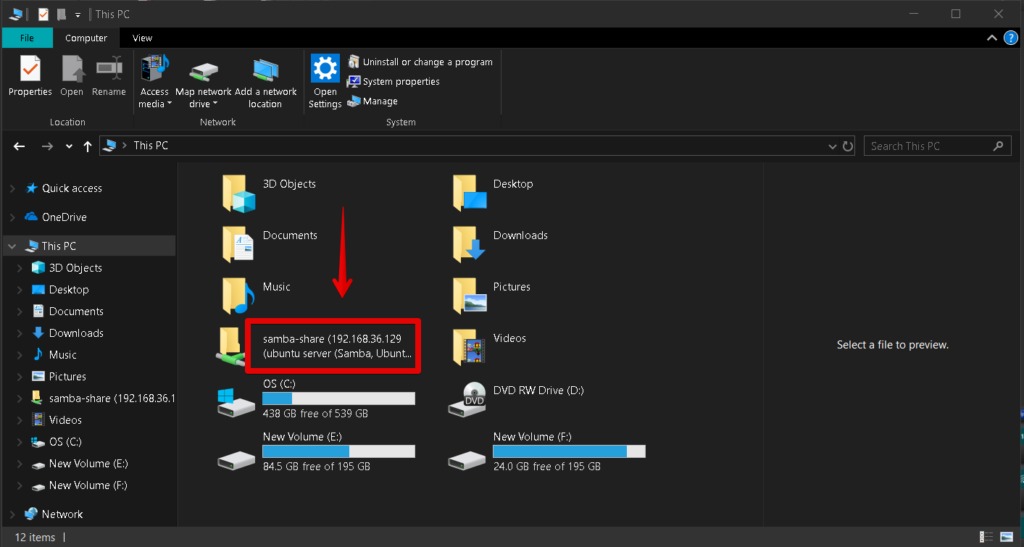
因此,总结一下,我们学习了如何在Ubuntu 18.04 LTS上安装和配置Samba来创建共享。我们已经学习了如何使用Linux和Windows OS连接这些共享。
