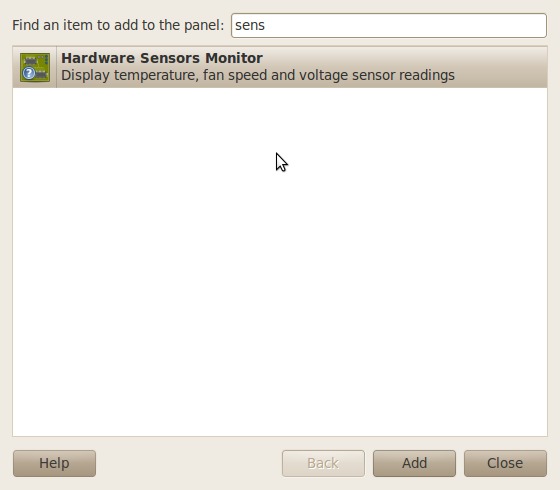问题描述
我如何获得CPU温度?
最佳解决办法
sudo apt-get install lm-sensors
安装后在终端中输入以下内容
sudo sensors-detect
您可能还需要运行
sudo service kmod start
它会问你几个问题。对所有人回答是。最后,在您的终端中输入CPU温度类型sensors。
sensors
输出:
karthick@Ubuntu-desktop:~$ sensors
coretemp-isa-0000
Adapter: ISA adapter
Core 0: +41.0°C (high = +78.0°C, crit = +100.0°C)
coretemp-isa-0001
Adapter: ISA adapter
Core 1: +41.0°C (high = +78.0°C, crit = +100.0°C)
w83627dhg-isa-0290
Adapter: ISA adapter
Vcore: +1.10 V (min = +0.00 V, max = +1.74 V)
in1: +1.60 V (min = +1.68 V, max = +1.44 V) ALARM
AVCC: +3.30 V (min = +2.98 V, max = +3.63 V)
VCC: +3.28 V (min = +2.98 V, max = +3.63 V)
in4: +1.85 V (min = +1.66 V, max = +1.11 V) ALARM
in5: +1.26 V (min = +1.72 V, max = +0.43 V) ALARM
in6: +0.09 V (min = +1.75 V, max = +0.62 V) ALARM
3VSB: +3.30 V (min = +2.98 V, max = +3.63 V)
Vbat: +3.18 V (min = +2.70 V, max = +3.30 V)
fan1: 0 RPM (min = 10546 RPM, div = 128) ALARM
fan2: 892 RPM (min = 2136 RPM, div = 8) ALARM
fan3: 0 RPM (min = 10546 RPM, div = 128) ALARM
fan4: 0 RPM (min = 10546 RPM, div = 128) ALARM
fan5: 0 RPM (min = 10546 RPM, div = 128) ALARM
temp1: +36.0°C (high = +63.0°C, hyst = +55.0°C) sensor = diode
temp2: +39.5°C (high = +80.0°C, hyst = +75.0°C) sensor = diode
temp3: +119.0°C (high = +80.0°C, hyst = +75.0°C) ALARM sensor = thermistor
cpu0_vid: +2.050 V
要查看HDD温度,请安装hddtemp
sudo apt-get install hddtemp
输出:
karthick@Ubuntu-desktop:~$ sudo hddtemp /dev/sda
/dev/sda: ST3160813AS: 34°C
次佳解决办法
快速命令行解决方案; shows temperature in millidegrees Celsius (m°C)
cat /sys/class/thermal/thermal_zone*/temp
小程序
如果您正在查找easier-to-access版本,请将硬件传感器监视器添加到Gnome-Panel:
-
sudo apt-get install sensors-applet– 这将安装sensors-applet包 -
Right-click面板中,选择
Add to panel...,然后选择此项: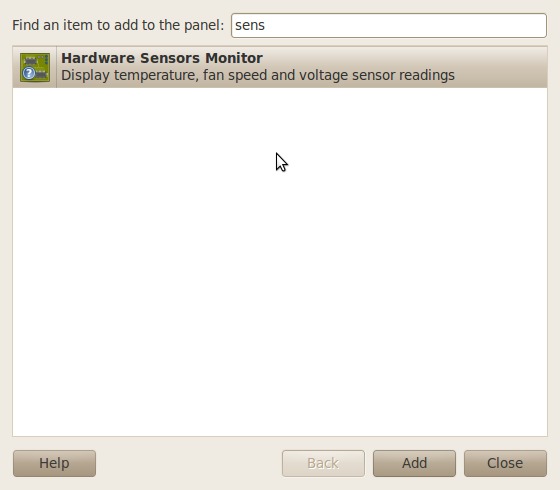
-
你完成了。您可以配置right-clicking显示哪些传感器,并选择
Preferences->Sensors。
第三种解决办法
监测温度,风扇速度和电压的一个很好的指标是传感器。它显示所有传感器的输出,绘制图形。还可以将选定的输出放置在指示灯面板中。

可以通过单击psensor或键入,从Ubuntu存储库安装它:
sudo apt-get install psensor
较新版本的psensor可以从ppa安装:
sudo add-apt-repository ppa:jfi/ppa
sudo apt-get update
sudo apt-get install psensor
当您在图表栏中勾选时,它也可以绘制图形:

Here is some information with more pictures.
在某些情况下,并非所有传感器都显示。然后你可以跑步
sudo sensors-detect
并回答”yes”所有问题。但在某些情况下并不安全,但我从来没有遇到任何实际问题。更安全的方法是采取默认答案。
可能会出现一些其他传感器
第四种办法
hardinfo是获取所有硬件信息的非常有用的工具。
通过sudo apt-get install hardinfo安装硬性信息。然后你可以通过传感器获得温度。

第五种办法
-
通过此命令安装acpi的小包装
sudo apt-get install acpi -
您需要按Y进行第一次确认。现在找到温度类型这个命令
acpi -t
第六种办法
XSensors
XSensors从libsensors库中读取有关硬件健康状况(如温度,电压和风扇速度)的数据,并将这些信息显示在数字read-out中。
打开终端并输入:
sudo apt-get install xsensors lm-sensors
然后通过打开终端并运行以下命令来检测计算机的硬件传感器:
sudo sensors-detect
然后你会被问到很多关于你想让程序检测到什么硬件的问题。除非您知道自己在做什么,否则通常会安全并建议您接受所有问题的默认答案。

Xsensors与Psensor
XSensors和Psensor都可以监控电脑的温度和风扇速度。两个应用程序之间的区别在于显示的信息的细节级别以及信息的显示方式。
XSensors显示比Psensor更具体的信息。 Psensor比XSensors更小且更不显眼,它在桌面上显示为时钟旁边桌面右上角通知区域中的一个小温度计图标。您可以随时在right-click温度计图标上显示硬件温度。
通过安装lm-sensors来检测计算机的硬件传感器,设置Psensor来检测计算机硬件的方式与Xsensors相同。然后检测运行该命令的计算机硬件传感器:
sudo sensors-detect
和Xsensors一样,接受所有问题的默认答案。
在Ubuntu 16.04中,Psensor会自动检测您的计算机硬件传感器,而不运行sudo sensors-detect
第七种办法
没有third-party应用程序的温度
所有答案都涉及使用third-party实用程序。如果你想找出温度而不安装任何东西,请使用:
$ cat /sys/class/thermal/thermal_zone*/temp
20000
53000
50000
53000
56000
68000
49000
50000
要查看温度所指的使用区域:
$ cat /sys/class/thermal/thermal_zone*/type
INT3400 Thermal
SEN1
SEN2
SEN3
SEN4
pch_skylake
B0D4
x86_pkg_temp
温度以摄氏度报告至小数点后三位。最后一个温度x86_pkg_temp是57.000°C。在Skylake i7 6700HQ CPU上,这与Conky下面使用的温度相同。
温度与Conky
如果您不介意third-party实用程序,我喜欢使用Conky – 轻量级系统监视器。
冷静的命令
在conky中,我用来监视Ivy Bridge CPU的系统变量是:
${hwmon 2 temp 1}°C
要监控我使用的Skylake CPU:
${hwmon 0 temp 1}°C
Conky显示
conky显示器如下所示:

温度始于72°C,单个CPU在3200 MHz的turbo模式下以100%运行。然后关闭涡轮,温度降至10°C至62°C,non-turbo速度为2600 MHz。 10秒钟后涡轮再次打开,温度立即回升至72°C。
第八种办法
在安装lm-sensors之后:
sudo apt-get install lm-sensors
跑:
sudo sensors-detect
您可以运行以下命令查看硬件临时数据:
watch -n 1 sensors
而且,风扇通常由BIOS控制。
第九种办法
只是所以你们知道,没有像sensors这样的安装垃圾是需要的。只要做一个acpi -V和BOOM,你就得到了一切。例:
Battery 0: Charging, 91%, 00:17:25 until charged
Battery 0: design capacity 3310 mAh, last full capacity 3309 mAh = 99%
Adapter 0: on-line
Thermal 0: ok, 40.0 degrees C
Thermal 0: trip point 0 switches to mode critical at temperature 127.0 degrees C
Thermal 0: trip point 1 switches to mode hot at temperature 127.0 degrees C
Cooling 0: pkg-temp-0 no state information available
Cooling 1: LCD 0 of 100
Cooling 2: Processor 0 of 10
Cooling 3: Processor 0 of 10
Cooling 4: Processor 0 of 10
Cooling 5: Processor 0 of 10
比安装所有这些和kmod更方便…只要做acpi -V。
第十种办法
在Raspberry Pi上,您可以使用vcgencmd检索温度:
vcgencmd measure_temp
输出:
temp=39.0'C