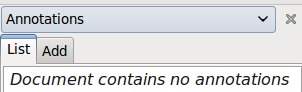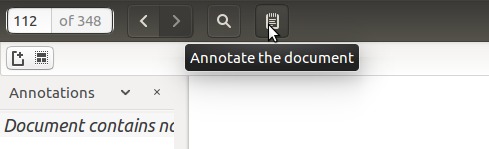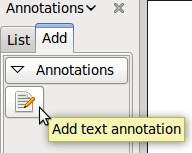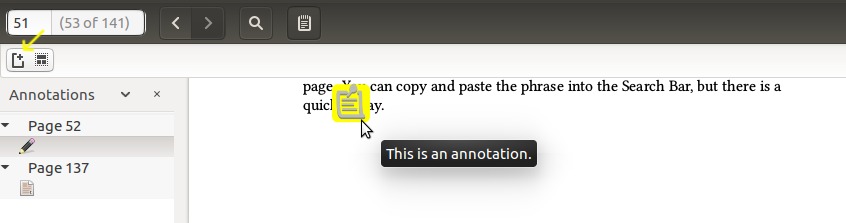问题描述
目前,我需要突出显示PDF中的某些部分,或添加注释(注释/注释)。这些修改将需要保存。
有什么工具可以在Ubuntu上做到这一点?
最佳解决办法
Okular支持PDF注释。
要直接在PDF文档中保存校对/注释,请选择”File” – > “另存为…”并创建一个新的PDF,其中将包含您的编辑。
编辑:Inkscape支持PDF编辑(一次一页),大多数人似乎没有意识到这一点,所以我将它添加到答案。
次佳解决办法
实际上,这些解决方案在Windows或Mac OS上都不会有任何功能。 Mendeley只支持黄色突出显示,并将pdf导入Inkscape或OpenOffice,如果您想阅读论文并简单地做一些注释,则相当不方便。
幸运的是,Windows中有一些免费的pdf查看器,可以完美地与葡萄酒搭配使用(如果您发现葡萄酒过于复杂,请使用PlayOnLinux–葡萄酒配置的最佳前端)。其中最好的观众是Tracker Software的PDF-XChange Viewer。有一个免费版本,带有大量的注释功能,会话保存等。在此抓取:
http://www.tracker-software.com/product/downloads
并看看这个截图:

我真的希望有一个可用的开源Linux替代品(xournal是好的,但太有限了)。但就目前而言,我对使用葡萄酒感到高兴。
第三种解决办法
最近为Linux发布了新版本的Foxit Reader。它具有突出和注释支持。它有比Okular更多的注释选项,包括透明背景的内嵌注释,各种形状的绘制等。
在这个AskUbuntu答案中解释了如何在Ubuntu中安装Foxit Reader:Install FoxitReader
第四种办法
xournal也是您用于此任务的一些软件。
第五种办法
未来版本的Evince将支持PDF注释和突出显示。在这里您可以看到由Carlos Garcia Campos制作的a video of the first partial implementation
如果你想尝试,我认为你至少需要证明2.32并从git仓库重新编译自己的最新版本的Poppler克隆:
git clone git://git.freedesktop.org/git/poppler/poppler
来自evince的这个缺失功能的Here the launchpad bug(为Maverick打包的poppler没有足够的更新)。
2011年4月21日 – 更新Natty中的Evince现在支持默认注释(不突出显示)。纳蒂的Evince是2.32,poppler是0.16.4。
2017年3月08日更新Ubuntu 16.04中的Evince支持突出显示。
第六种办法
在Ubuntu中为内置的evince包称为Document Viewer,可以为PDF添加注释。
来自Ubuntu 16.04默认存储库的Evince 3.18.2支持突出显示注释并将注释图标移动到页面上的不同位置。
如果在打开的文档窗口的左侧没有可见的侧窗格,请单击查看 – >侧窗格或按下F9以使侧窗格可见。在此侧面窗格的顶部,有一个下拉菜单,其中包含缩略图,索引和注释等选项(其中一些可能会为某些文档调暗)。
要创建注释:
-
从下拉菜单中选择注释。您现在应该在下拉菜单下看到列表和添加标签。在Ubuntu 16.04和更高版本中,单击看起来像记事本的工具栏图标。工具栏下方将出现一个新的工具栏,其中有两个图标用于添加文本注释和添加高亮注释。
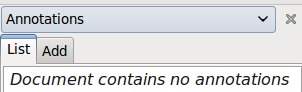
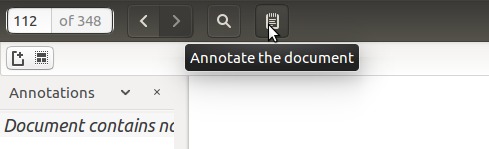
-
选择添加选项卡。
-
点击图标添加注释。在Ubuntu 16.04和更高版本中,用于添加文本注释的图标看起来像是一张右上角带有+的纸(在下面的截图中用对角线的黄色箭头标记),添加高亮注释的图标看起来像是一张纸上有三个黑色块。
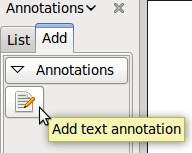
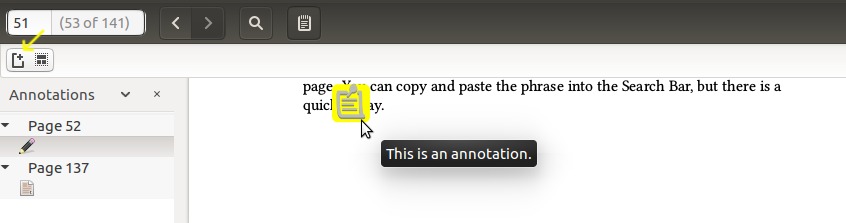
-
单击文档窗口中您希望添加注释的位置,最好是空白位置,注释不会覆盖文档中的任何其他位置。您的注释窗口将打开。
-
在注释窗口中键入您的文本。您可以通过单击并按住笔记底部的其中一个角落上的鼠标左键并移动它来调整笔记的大小。
-
单击笔记顶部的x,关闭笔记。您可能需要使用鼠标悬停在x上方才能看到它。
-
当你想要注释时,点击它的图标。如果看不到注释图标,则展开侧窗格中页码左侧的小黑箭头以显示它们。在Ubuntu 14.04中,文本注释图标看起来像一张用铅笔绘制的纸片,在Ubuntu 16.04中它看起来像一支铅笔。突出显示注释图标看起来像Ubuntu 16.04中的一张纸。
-
当你关闭文件时,你会被问到是否要保存你所做的更改。
第七种办法
有一个名为pdfedit的包可以做到这一点。
第八种办法
Mendeley中的PDF查看器允许您突出显示和注释PDF。将所需的修改保存到File > Export PDF with Annotations中。
然而,Mendeley不是open-source,它强制你使用一个帐户……但除此之外,功能非常好。
您可以从here下载。
第九种办法
有一个OpenOffice.org的插件可以做到这一点。
http://extensions.services.openoffice.org/project/pdfimport
第十种办法
对我来说最好的解决方案是PDF X-Change Viewer。
It just installs and works flawlessly under Wine. (Source)
唯一的问题是,有时当您快速滚动时,它会在文本上显示一些空白区域,当您单击或选择文档中的某一行时会清楚。
在“首选项\性能\线程用法”下的“编辑”菜单中有一个选项:“使用页面呈现的同步模式”,它可以防止我的空白空间。