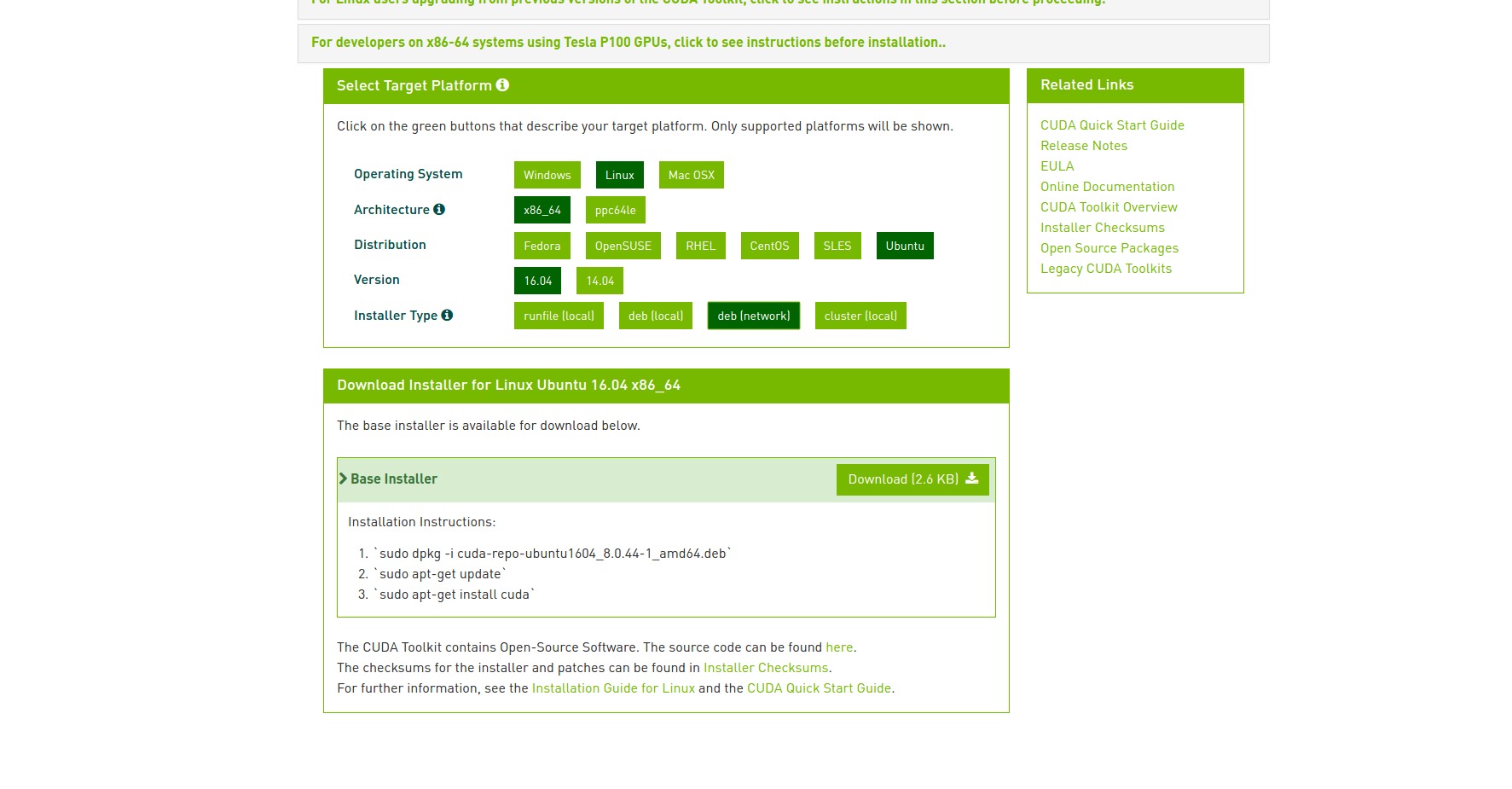问题描述
对于TensorFlow,我想安装CUDA。我如何在Ubuntu 16.04上做到这一点?
最佳解决办法
为Ubuntu安装CUDA
有一个Linux installation guide。但是,它基本上只是那些步骤:
-
Download CUDA:我使用了15.04版本和“runfile(local)”。那是1.1 GB。
-
检查md5总和:
md5sum cuda_7.5.18_linux.run。只有在正确的情况下才能继续。 -
删除任何其他安装(
sudo apt-get purge nvidia-cuda*– 如果您也要安装驱动程序,则sudo apt-get purge nvidia-*。)-
如果要安装显示驱动程序(*),请从GUI注销。转到终端会话(
ctrl+alt+F2) -
停止lightdm:
sudo service lightdm stop -
使用以下内容在
/etc/modprobe.d/blacklist-nouveau.conf上创建文件:blacklist nouveau
options nouveau modeset=0 -
然后执行:
sudo update-initramfs -u
-
-
sudo sh cuda_7.5.18_linux.run --override。确保您为符号链接说y。-
再次启动lightdm:
sudo service lightdm start
-
-
按照命令行提示进行操作
另请参见:NVIDIA CUDA with Ubuntu 16.04 beta on a laptop (if you just cannot wait)
注意:是的,可以通过apt-get install cuda安装它。我强烈建议不要使用它,因为它会改变路径并使其他工具的安装更加困难。
您可能也对How can I install CuDNN on Ubuntu 16.04?感兴趣。
*:不要使用此脚本安装显示驱动程序。他们老了。从http://www.nvidia.com/Download/index.aspx下载最新的
验证CUDA安装
以下命令显示当前的CUDA版本(最后一行):
$ nvcc --version
nvcc: NVIDIA (R) Cuda compiler driver
Copyright (c) 2005-2016 NVIDIA Corporation
Built on Sun_Sep__4_22:14:01_CDT_2016
Cuda compilation tools, release 8.0, V8.0.44
以下命令显示您的驱动程序版本以及您拥有的GPU内存量:
$ nvidia-smi
Fri Jan 20 12:19:04 2017
+-----------------------------------------------------------------------------+
| NVIDIA-SMI 367.57 Driver Version: 367.57 |
|-------------------------------+----------------------+----------------------+
| GPU Name Persistence-M| Bus-Id Disp.A | Volatile Uncorr. ECC |
| Fan Temp Perf Pwr:Usage/Cap| Memory-Usage | GPU-Util Compute M. |
|===============================+======================+======================|
| 0 GeForce 940MX Off | 0000:02:00.0 Off | N/A |
| N/A 75C P0 N/A / N/A | 1981MiB / 2002MiB | 98% Default |
+-------------------------------+----------------------+----------------------+
+-----------------------------------------------------------------------------+
| Processes: GPU Memory |
| GPU PID Type Process name Usage |
|=============================================================================|
| 0 1156 G /usr/lib/xorg/Xorg 246MiB |
| 0 3198 G ...m,SecurityWarningIconUpdate<SecurityWarni 222MiB |
| 0 6645 C python 1510MiB |
+-----------------------------------------------------------------------------+
另请参见:Verify CuDNN installation
救命!新的驱动程序不起作用!
不要惊慌。即使您在计算机上看不到任何内容,以下步骤也会让您回到之前的状态:
-
启动时按
shift -
进入root shell
-
使其可由
mount -o remount,rw /写入(-为?,/为美国版面中的-) -
sh cuda_7.5.18_linux.run --uninstall -
sudo apt-get install nvidia-361 nvidia-common nvidia-prime nvidia-settings
图形驱动程序
安装图形驱动程序有点棘手。这必须在没有图形支持的情况下完成。
-
从当前的X会话中注销。
-
Ctrl+Alt+F4(可以用Ctrl+Alt+F7切换回来) -
你应该删除所有其他驱动程序。
-
通过
dpkg -l | grep -i nvidia搜索它们 -
通过
sudo apt-get remove --purge nvidia-WHATEVER删除它们
-
-
通过
sudo service lightdm stop停止lightdm -
你可能需要
reboot你的pc /blacklist nouveau驱动程序(German tutorial)
次佳解决办法
我尝试通过.run文件多次安装,但是一些错误总是悄悄进入,我遇到了登录循环或完全丢失了显示。因此,我建议使用.deb文件,而不是摆弄显示管理器。
NVIDIA CUDA Installation Guide for Linux是一个很好的链接,列出了完整的细节。请确保按照给出的每个步骤进行操作。
要安装Nvidia驱动程序,您可以执行以下操作:
-
在Ubuntu左上角的“搜索您的计算机”菜单中搜索”Additional Drivers”(您也可以进行系统设置 – >软件和更新 – >其他驱动程序)
-
在出现的菜单中选择一个Nvidia驱动程序并单击”Apply Changes”。(此步骤使用Internet。如果它仍然失败,那么您的代理服务器可能阻止下载)
-
重新启动系统。
-
打开终端窗口并键入nvidia-smi。如果您的驱动程序已正确安装,您应该看到类似的内容:
+------------------------------------------------------+
| NVIDIA-SMI 3.295.41 Driver Version: 295.41 |
|-------------------------------+----------------------+----------------------+
| Nb. Name | Bus Id Disp. | Volatile ECC SB / DB |
| Fan Temp Power Usage /Cap | Memory Usage | GPU Util. Compute M. |
|===============================+======================+======================|
| 0. Tesla C2050 | 0000:05:00.0 On | 0 0 |
| 30% 62 C P0 N/A / N/A | 3% 70MB / 2687MB | 44% Default |
|-------------------------------+----------------------+----------------------|
| Compute processes: GPU Memory |
| GPU PID Process name Usage |
|=============================================================================|
| 0. 7336 ./align 61MB |
+-----------------------------------------------------------------------------+您现在可以根据之前的链接轻松安装CUDA。简单来说:
sudo apt-get install linux-headers-$(uname -r)
下载工具包from here,然后安装.deb文件(相应地替换名称)
sudo dpkg -i cuda-repo-<distro>_<version>_<architecture>.deb
然后运行:
sudo apt-get update
sudo apt-get install cuda
第三种解决办法
我也尝试了差异方法,以便在Ubuntu 16.04中安装Cuda 8.0。最后,这些是诀窍的步骤。我遵循了this tutorial并更新了更正后的步骤,如下所示。
-
更新系统
apt-get update && apt-get upgrade -
下载VirtualGL并安装它。安装
dpkg -i virtualgl*.deb -
下载并安装CUDA 8.0并进行安装。我建议通过互联网做到这一点。像这样,
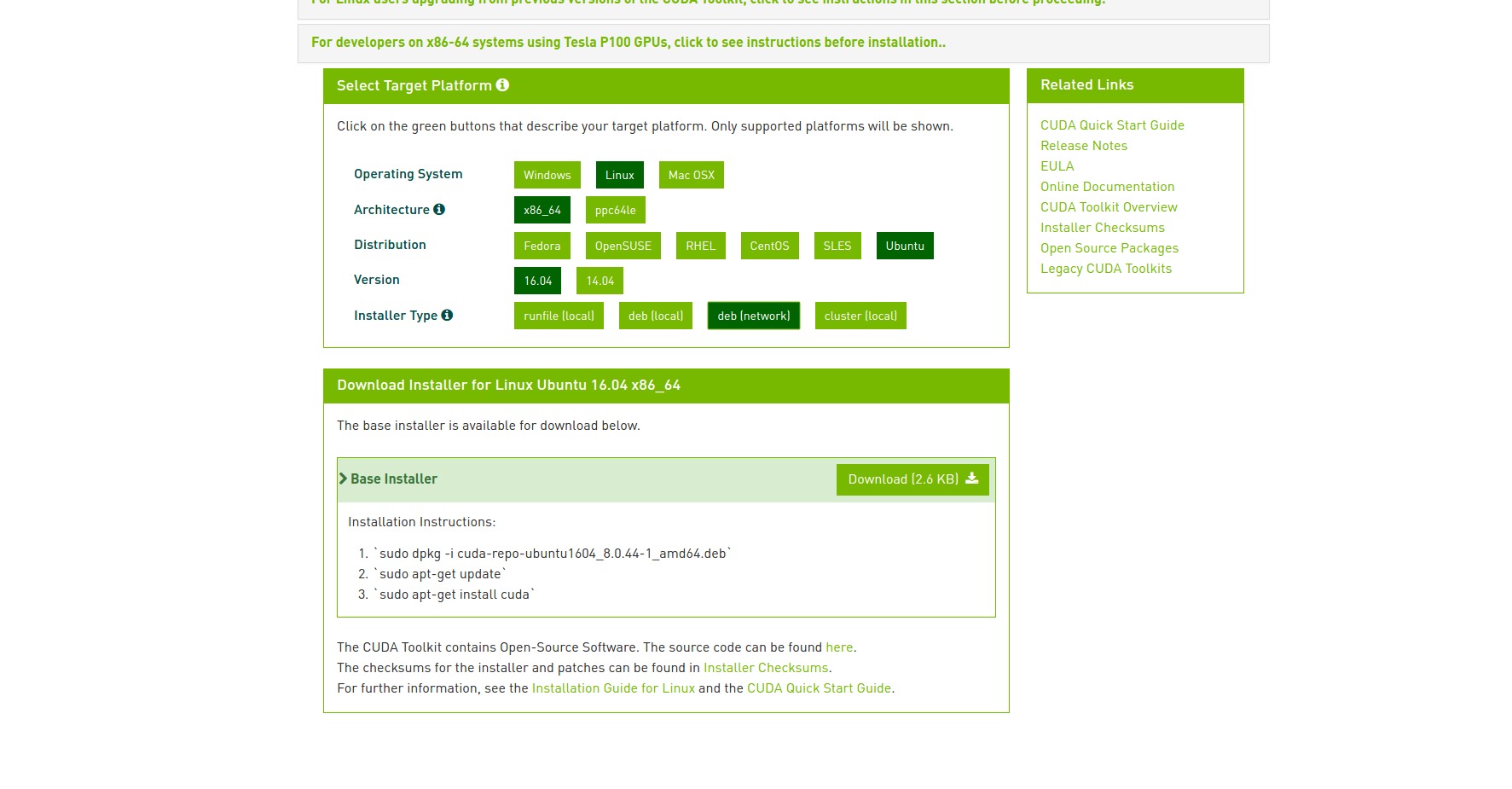
-
安装所需的依赖项。
apt-get install linux-headers-$(uname -r) apt-get install freeglut3-dev libxmu-dev libpcap-dev -
更新.bashrc中的系统PATH,可以在主目录中找到。请注意,如果您将这些东西安装到差异位置,请根据该更新路径。
export PATH=$PATH:/opt/VirtualGL/bin export PATH=$PATH:/usr/local/cuda/bin -
安装bumblebee-nvidia和primus。
apt-get install bumblebee-nvidia primus -
编辑bumblebee配置文件,以便大黄蜂知道我们正在使用NVIDIA驱动程序。请根据您的系统更新路径。这是参考视图,将有所帮助。
sudo nano +22 /etc/bumblebee/bumblebee.conf加:
[bumblebeed] ServerGroup=bumblebee TurnCardOffAtExit=false NoEcoModeOverride=false Driver=nvidia XorgConfDir=/etc/bumblebee/xorg.conf.d Bridge=auto PrimusLibraryPath=/usr/lib/x86_64-linux-gnu/primus:/usr/lib/i386-linux-gnu/primus AllowFallbackToIGC=false Driver=nvidia [driver-nvidia] KernelDriver=nvidia PMMethod=auto LibraryPath=/usr/lib/nvidia-367:/usr/lib32/nvidia-367 XorgModulePath=/usr/lib/xorg,/usr/lib/xorg/modules XorgConfFile=/etc/bumblebee/xorg.conf.nvidia Driver=nouveau [driver-nouveau] KernelDriver=nouveau PMMethod=auto XorgConfFile=/etc/bumblebee/xorg.conf.nouveau -
运行以下命令并记录视频卡的PCI地址。
$ lspci | egrep 'VGA|3D' 00:02.0 VGA compatible controller: Intel Corporation Device 5916 (rev 02) 01:00.0 3D controller: NVIDIA Corporation Device 179c (rev a2) -
编辑xorg.conf.nvidia文件,以便它知道您的视频卡的PCI地址(对我来说是01:00.0)。更新PIC地址,如下面的”ServerLayout”部分所示
sudo nano /etc/bumblebee/xorg.conf.nvidia加:
Section "ServerLayout" Identifier "Layout0" Option "AutoAddDevices" "false" Option "AutoAddGPU" "false" BusID "PCI:01:00.0" -
重新启动系统,享受运行一些示例代码的乐趣。
sudo shutdown -r now
第四种办法
这是一个很好的答案,因为我在写笔记本时多次拧我的笔记本电脑。但是,我宁愿保持它很长时间,因为它也可能对其他人有用;)我的答案最好的部分从Edited-Updated开始
Sooooo,我在这里和其他地方阅读了所有的答案,我不知道为什么,但他们每个人都会引起我的问题:(
4天后,在这里重新安装Linux是对我有用的方式。
在进入主要程序之前,我想提一个替代方法。
如果您使用笔记本电脑的替代方法:
因此,您可以使用笔记本电脑在笔记本电脑上切换nvidia和intel gpu
sudo prime-select intel
sudo prime-select nvidia
换句话说,您可以切换到英特尔并安装nvidia并切换回英特尔以进行正常使用,并且只要您想使用深度学习切换到nvidia one。
无论如何,
让我谈谈最终适用于我的主要方法(这里的信息主要来自Link):
删除和清除所有现有的nvidia /cuda东西:
sudo apt-get remove --purge nvidia-*
sudo apt-get purge nvidia-cuda*
sudo apt-get purge nvidia-*
sudo /usr/bin/nvidia-uninstall
sudo /usr/local/cuda-8.0/bin/uninstall_cuda_8.0.pl
sudo rm -rf /etc/modprobe.d/blacklist-nouveau.conf
然后,我们只是更新一切:
sudo apt-get update
sudo apt-get upgrade
sudo apt-get dist-upgrade
sudo reboot
现在,你可能无法登录而且陷入困境……
不用担心,我遇到了50多次……
按ctr+alt+F2键入您的用户名和密码
现在键入这些:
sudo service lightdm stop
可选,有些人还需要输入这个,老实说idk它的用途是什么:sudo init 3
sudo nano /etc/modprobe.d/blacklist-nouveau.conf
加
blacklist nouveau
options nouveau modeset=0
它并保存并退出。
然后输入:
sudo update-initramfs -u
转到你有cuda .run文件的文件并输入:
sudo sh cuda_8.0_linux.run --override
sudo service lightdm start
sudo reboot
Sooo,如果你很幸运,你应该能够立即登录。你可能猜到,我不是一个幸运的人,我仍然无法登录。所以我不得不再次按下ctr+Alt+F2并执行以下操作:
sudo ubuntu-drivers autoinstall
sudo reboot
现在我终于可以登录了。
现在是时候设置路径并检查安装了。
类型:
export PATH=/usr/local/cuda-8.0/bin${PATH:+:${PATH}}
export LD_LIBRARY_PATH=/usr/local/cuda-8.0/lib64 ${LD_LIBRARY_PATH:+:${LD_LIBRARY_PATH}}
nvidia-smi
nvcc -V
它应该告诉你,你有cuda 8。
另外,万一你也可以这样做:
export PATH=$PATH:/usr/local/cuda-8.0/bin
export LD_LIBRARY_PATH=$LD_LIBRARY_PATH:/usr/local/cuda-8.0/lib64
gedit ~/.bashrc
最后添加这些:
export PATH=$PATH:/usr/local/cuda-8.0/bin
export LD_LIBRARY_PATH=$LD_LIBRARY_PATH:/usr/local/cuda-8.0/lib64
# Added by me on 2013/06/24
PATH=~/bin:$PATH
export PATH
保存并退出gedit。类型:
sudo ldconfig /usr/local/cuda-8.0/lib64
对于比我更了解的人的问题:
所以一切听起来都像是在工作,但是当我关闭/重新启动我的系统几秒钟时就会显示出来
所以一切听起来都有效,但是当我关闭/重新启动我的系统几秒钟时,它显示“无法启动加载内核模块”我尝试了这个无法启动加载内核模块后该怎么办但它没有帮助,如果你知道如何解决它,请告诉我。
—————-
Edited-Updated
猜猜看,我再次搞砸了。
但是这次我带来了更容易的解决方案。这是重点:有时我们需要说不
这对我来说真的很有用。清除并删除所有内容后,sudo reboot执行此操作:
sudo ubuntu-drivers autoinstall
sudo reboot
按ctr+alt+F2键入您的用户名和密码
现在键入这些:
sudo service lightdm stop
sudo sh cuda_8.0_linux.run
重要提示:在安装过程中,第一个问题要求再次重新安装驱动程序,对此母亲说不要问****问题对其他人说“是”:D完成后。
sudo service lightdm start
press `alt+ctr+F7`
登录亲爱的PC
它有用吗?别客气 :)
第五种办法
我刚刚写了一篇博客文章 – Nvidia CUDA toolkit installation – ubuntu 16.04 LTS – notes/
我的环境:双启动Windows 10和Unbuntu 16.04 LTS。
复制并粘贴一些重要的学习内容。有关详细说明,请参阅博客文章(仅为避免重复)
主要学习:
-
在UEFI固件设置下禁用安全启动(在BIOS模式下执行此操作/从Windows高级启动重新启动)。 (我确实尝试了多年,希望我可以使用安全启动。没有运气安全启动阻止Nvidia驱动程序在Ubuntu上正确安装。禁用安全启动原来是我唯一可行的解决方案 – 如果你能够安装Nvidia驱动程序而不必禁用安全启动,请告诉我)
-
(自以为是……)使用Linux .deb(包管理器)安装(为简单起见)。在浏览器中下载.deb文件。从终端命令行安装。
-
(自以为是……)不要使用runfile安装(太复杂)。
详细说明:
请参阅Nvidia CUDA toolkit installation – ubuntu 16.04 LTS – notes/
第六种办法
对我有用的步骤:
-
sudo apt-get安装nvidia-cuda-toolkit或1’。安装说明书here
-
您需要从软件和更新/附加驱动程序中选择nvidia驱动程序(375,在我的上下文中)
-
重新启动时按照蓝屏进行操作,仅在此处通过输入在nvidia驱动程序安装期间设置的密码来禁用安全启动。 (任何通过BIOS禁用的安全启动对我都不起作用)。
现在安装测试输出成功。
参考资料