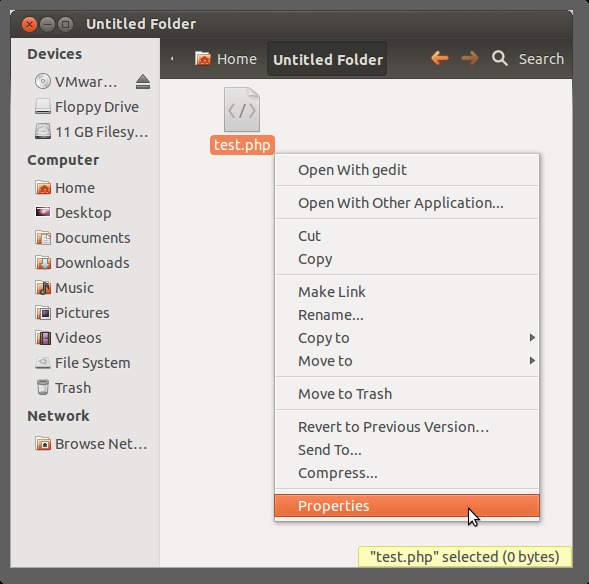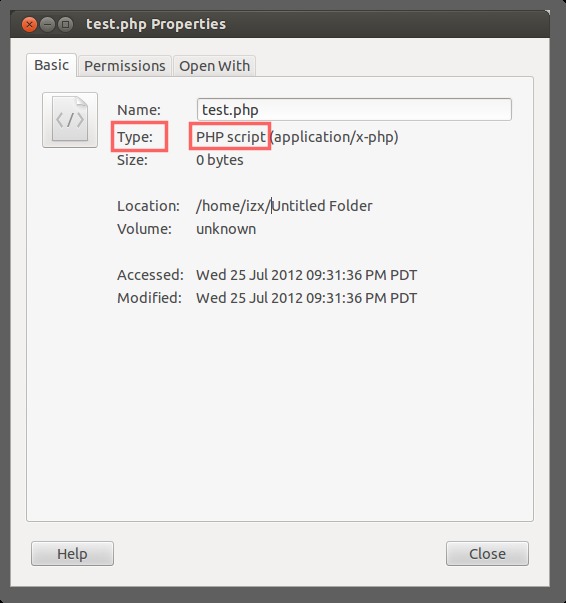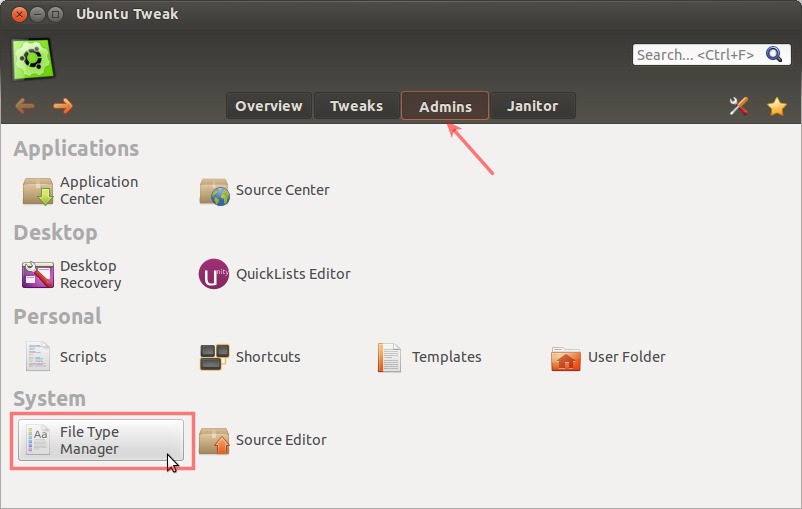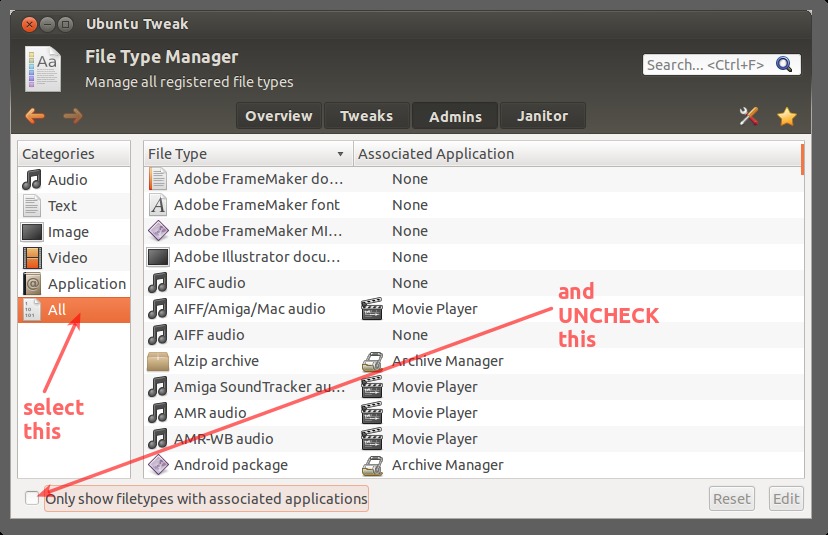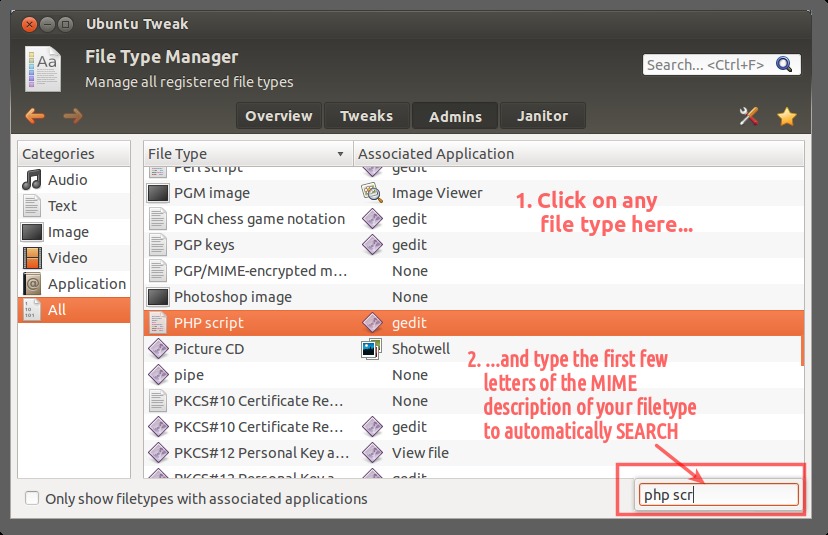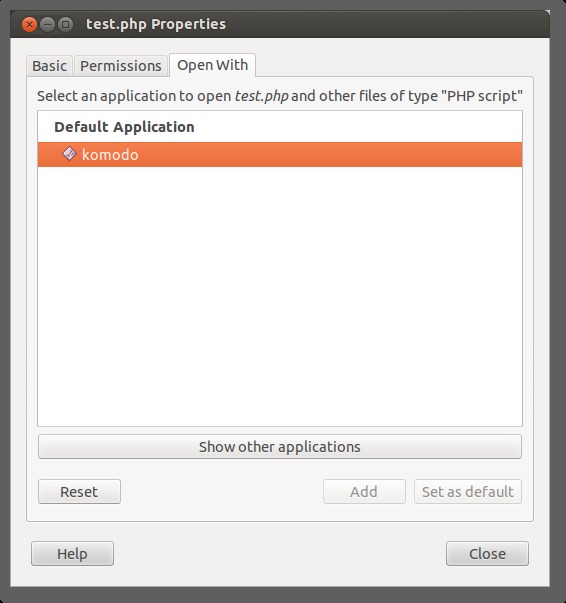问题描述
在早期版本的Ubuntu(10.10-)中,属性窗口的”open with”选项卡中有一个选项,用于添加自定义命令以打开文件。但是,在Ubuntu 11.10中不再是这种情况。有没有办法可以使用我选择的命令而不是系统检测到的应用程序添加这些文件类型关联。
最佳解决思路
正如aneeshep的回答所解释的那样,关键是要创建一个合适的.desktop “launcher”。但有一种比手工做更简单的方法;在许多情况下,您甚至可能不需要编辑.desktop文件。
解决方案:使用Ubuntu Tweak
-
Ubuntu Tweak是一个实用程序,除其他外,它允许您将要打开的文件类型与自定义命令相关联。在幕后,它会创建一个
.desktop文件,您可以根据需要进一步编辑,例如:如果您使用命令行编辑器或程序打开等
在这个how-to中,我们看看如何设置Nautilus以在免费的Komodo Edit GUI文本编辑器中打开.php文件,该编辑器默认情况下将shell-installer安装在您的主目录中;然后程序/命令是/home/user/Komodo-Edit-7/bin/komodo
1.安装Ubuntu Tweak
-
添加其PPA,从终端更新并安装Ubuntu Tweak:sudo apt-add-repository ppa:tualatrix /ppa sudo apt-get更新sudo apt-get安装ubuntu-tweak更新:检查此问题以获取更新的Ubuntu版本说明
2.找到文件扩展名的MIME描述
-
在使用Ubuntu Tweak之前,我们需要找到我们感兴趣的文件扩展名的MIME描述。
-
打开Nautilus,在其上找到我们想要的文件之一(此处为
.php),right-click,然后单击Properties: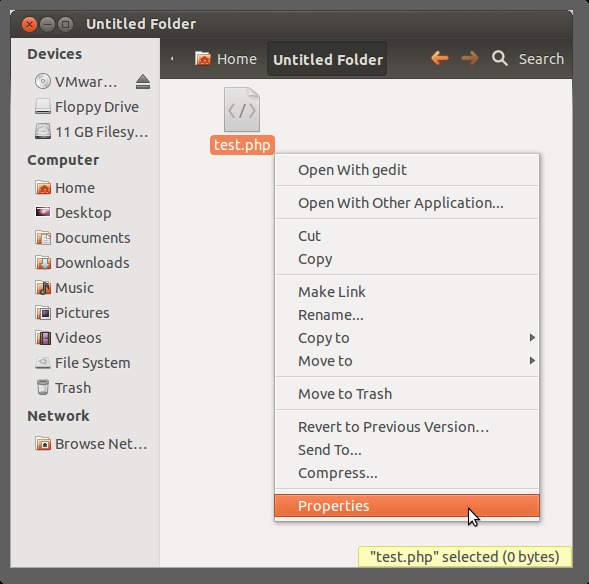
-
在出现的“属性”窗口中,注意紧跟在Type:;之后显示的文本。这是我们正在寻找的MIME描述(这里,”PHP Script”):
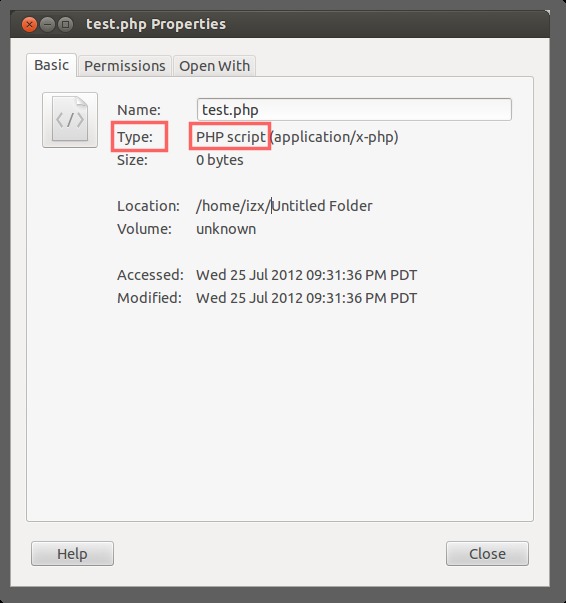
3.添加自定义程序以打开您的文件类型
-
从Dash启动Ubuntu Tweak,然后单击顶部的Admins选项卡;然后单击底部的文件类型管理器条目:
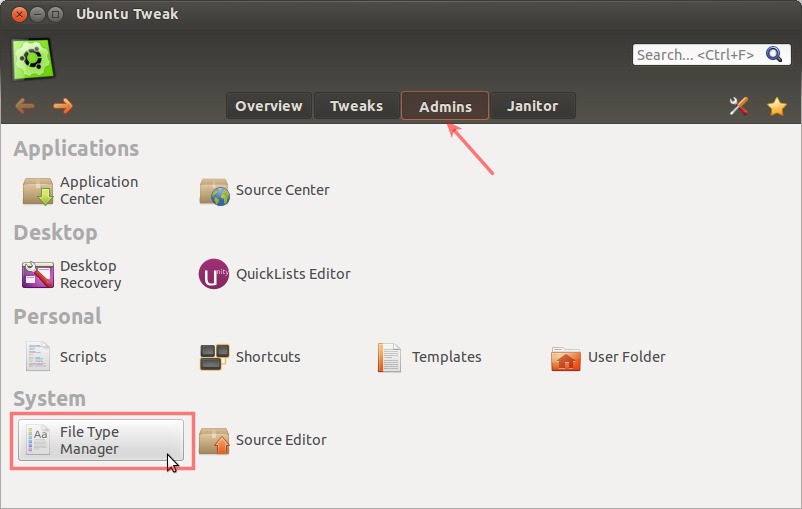
-
打开文件类型管理器后,单击左侧栏中的“全部”,然后取消选中底部的“仅显示文件类型…”框:
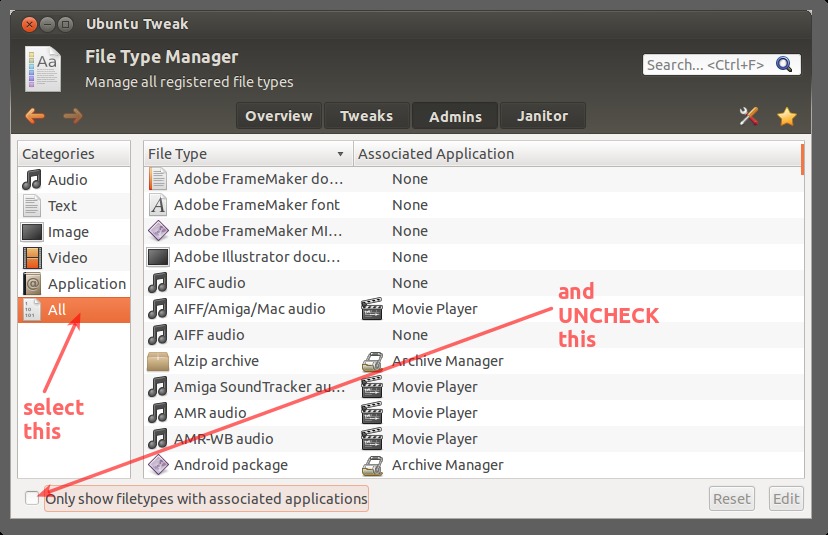
-
选择右侧的任何文件类型,然后从步骤2开始键入MIME描述的前几个字母,以自动搜索并选择您的文件类型:
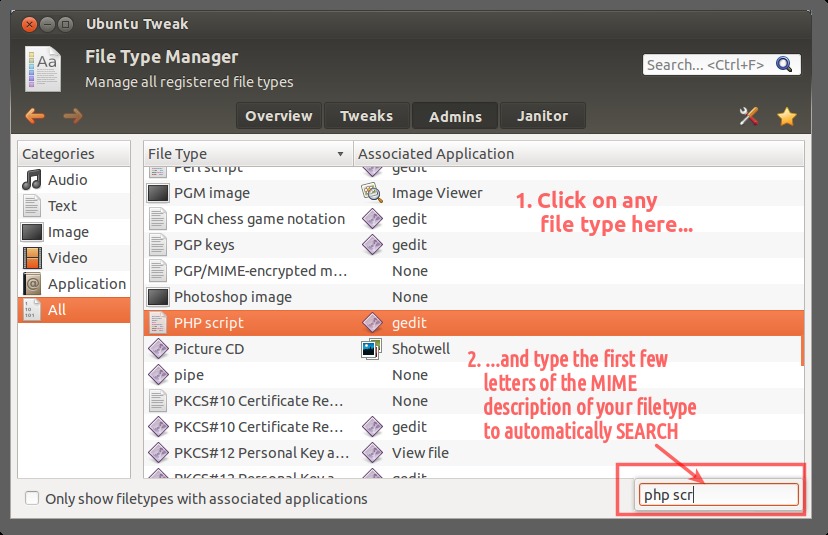
-
文件类型上的Double-click(现已选中)用于编辑其关联命令。
-
单击Add,然后在Add Application窗口中,展开底部的Custom Command选项
-
键入所需的命令/程序,或使用“浏览”按钮导航到它并选择它;在这里,我们从我的主文件夹中选择了Komodo-Edit编辑器:
-
单击“添加”,以便新命令现在是默认命令,然后单击“关闭”:
-
-
现在,默认情况下,PHP文件将在Komodo中打开,如下面的属性中所示;按“重置”按钮返回该文件类型的默认值:
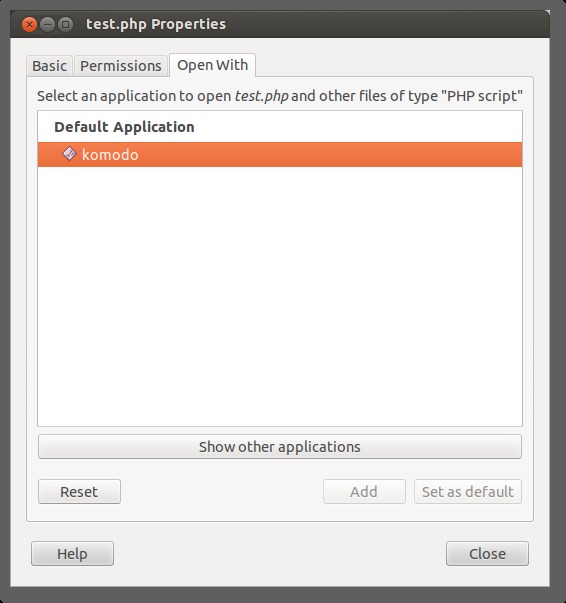
次佳解决思路
这个问题有一个解决方法。作为一个例子,我将sublime(一个ide)添加到列表中。
1)。打开终端并运行以下命令:
cp /usr/share/applications/gedit.desktop ~/.local/share/applications/sublime.desktop
2)。编辑新文件并进行必要的更改
vim ~/.local/share/applications/sublime.desktop
[Desktop Entry]
Name=sublime2
GenericName=Sublime2 - IDE
Comment=Edit text files
Exec=/home/aneesh/Sublime2/sublime_text %U
Terminal=false
Type=Application
StartupNotify=true
MimeType=text/plain;
Icon=/home/aneesh/Sublime2/sublime.jpeg
Categories=GNOME;GTK;Utility;TextEditor;
X-GNOME-DocPath=gedit/gedit.xml
X-GNOME-FullName=Sublime2
X-GNOME-Bugzilla-Bugzilla=GNOME
X-GNOME-Bugzilla-Product=gedit
X-GNOME-Bugzilla-Component=general
X-GNOME-Bugzilla-Version=3.2.0
X-GNOME-Bugzilla-ExtraInfoScript=/usr/share/gedit/gedit-bugreport
X-Ubuntu-Gettext-Domain=gedit
请注意,使用此方法可能会在短划线中使用重复的启动器。为防止这种情况,您可以将NoDisplay=true添加到新创建的启动器中。
保存文件。就是这样,完成了。

第三种解决思路
诀窍是在.desktop文件的Exec命令中添加“%U”。然后程序将出现在可用程序列表中以打开文件。您可以使用alacarte轻松创建/编辑桌面文件。在终端中键入”alacarte”以运行它,或者如果未安装,您将收到有关此信息的通知并要求先安装它。
第四种思路
尝试在bash终端中键入此内容(Ctrl + Alt + T):
mimeopen -d YourFile
第五种思路
这可能会这样做。试试Ubuntu Tweak的文件类型管理器。
转到’admins’部分,打开文件类型管理器,选择’All’文件类型,在长列表中查找并选择文件类型,选择编辑,选择添加按钮,单击底部的’custom command’曲折并输入自定义命令需要它来按照你想要的方式打开文件。

第六种思路
对于11.10和更新:
您在文件上打开nautilus,right-click,选择属性。在属性窗口中,有一个”Open With”选项卡。去那里,从下列之一选择您的应用程序:
-
默认申请
-
推荐应用
-
单击“显示其他应用程序”,然后选择”Other Applications”之一
然后 –
-
要使其成为默认程序,请单击“设为默认值”按钮或
-
要将程序添加到”Open With”列表,请单击”Add”按钮。
第七种思路
使用mimeapps.list
修改文件类型关联的另一种方法是通过~/.local/share/applications中的mimeapps.list文件。这种方法的优点是a。)它不依赖于third-party应用程序b。)您不必修改现有的系统文件。
以下是添加关联或编辑现有关联的方法:
1.找到合适的.desktop文件
确保您要使用的程序具有与之关联的.desktop启动程序。通过~/.local/share/applications和/usr/share/applications查找您的程序的相关.desktop文件,例如: mplayer.desktop。如果您的应用程序没有.desktop文件,您可以按照如何为.sh应用程序添加启动器?说明轻松创建一个文件。
2.识别mimetype
使用nautilus右键单击示例文件,前往属性并复制Type下列出的mimetype,例如: audio/mpeg。
3.编辑mimeapps.list
在gedit中打开mimeapps.list
gedit ~/.local/share/applications/mimeapps.list
搜索您上面复制的mimetype。如果存在,请将您的.desktop文件附加到相关程序列表中,例如:
audio/mpeg=umplayer.desktop;vlc.desktop;
至
audio/mpeg=umplayer.desktop;vlc.desktop;mplayer.desktop;
如果您的mimetype未包含在首位,请将其添加为新行,然后再附加您的.desktop文件:
audio/mpeg=mplayer.desktop;
在此顶部添加一个标题与[Added Associations],如果它不存在。因此,对于刚创建的空文件,它看起来像
[Added Associations]
audio/mpeg=mplayer.desktop;
就是这样,您的应用程序现在应该出现在”Open with”对话框中。
参考资料