问题描述
我大约有500张图像,我需要将每个图像调整为6种不同的尺寸。可以有任何脚本或软件。而且我的平台是ubuntu。
最佳方法
请尝试使用ImageMagick。首先,安装它:
$ sudo apt-get install imagemagick
然后,您可以制作一些bash脚本以将它们转换为6种尺寸:
#!/bin/bash
# List all the formats you wish to have
SIZES="640x480 800x600 1024x768"
# pass directory as first argument to the script
# Use '.' (current directory) if no argument was passed
DIR=${1:-.}
find $DIR -type f | while read file; do
for size in $SIZES; do
# Resize and rename DSC01258.JPG into DSC01258_640x480.JPG, etc.
# Remove the ! after $size if you do not wish to force the format
convert -resize "${size}!" "$file" "${file%.*}_${size}.${file##*.}"
done
done
将脚本另存为,例如convert.sh,然后运行:
chmod +x convert.sh
./convert.sh /path/to/directory # path is optional, it takes '.' as default
编辑:我编辑了脚本以确保在调整大小时不覆盖文件,而是将其重命名为例如DSC01258_640x480.JPG,并使用convert而不是mogrify,因为实际上已重命名了文件。我还对变量进行了一些消毒,没有受到伤害。
我用png文件测试了脚本,并且效果很好。它应该适用于ImageMagick支持的所有图像格式:
$ file wave_bible_bot/*
wave_bible_bot/wave_bible_bot1.png: PNG image, 516 x 308, 8-bit/color RGB, non-interlaced
wave_bible_bot/wave_bible_bot2.png: PNG image, 515 x 428, 8-bit/color RGB, non-interlaced
wave_bible_bot/wave_bible_bot3.png: PNG image, 565 x 384, 8-bit/color RGB, non-interlaced
$ ./resize.sh wave_bible_bot/
$ file wave_bible_bot/*
wave_bible_bot/wave_bible_bot1_1024x768.png: PNG image, 1024 x 768, 8-bit/color RGB, non-interlaced
wave_bible_bot/wave_bible_bot1_640x480.png: PNG image, 640 x 480, 8-bit/color RGB, non-interlaced
wave_bible_bot/wave_bible_bot1_800x600.png: PNG image, 800 x 600, 8-bit/color RGB, non-interlaced
wave_bible_bot/wave_bible_bot1.png: PNG image, 516 x 308, 8-bit/color RGB, non-interlaced
wave_bible_bot/wave_bible_bot2_1024x768.png: PNG image, 1024 x 768, 8-bit/color RGB, non-interlaced
wave_bible_bot/wave_bible_bot2_640x480.png: PNG image, 640 x 480, 8-bit/color RGB, non-interlaced
wave_bible_bot/wave_bible_bot2_800x600.png: PNG image, 800 x 600, 8-bit/color RGB, non-interlaced
wave_bible_bot/wave_bible_bot2.png: PNG image, 515 x 428, 8-bit/color RGB, non-interlaced
wave_bible_bot/wave_bible_bot3_1024x768.png: PNG image, 1024 x 768, 8-bit/color RGB, non-interlaced
wave_bible_bot/wave_bible_bot3_640x480.png: PNG image, 640 x 480, 8-bit/color RGB, non-interlaced
wave_bible_bot/wave_bible_bot3_800x600.png: PNG image, 800 x 600, 8-bit/color RGB, non-interlaced
wave_bible_bot/wave_bible_bot3.png: PNG image, 565 x 384, 8-bit/color RGB, non-interlaced
次佳方法
如果按照Sathya的说明安装ImageMagick,则有一个不错的GUI前端,名为nautilus-image-converter,可以轻松调整大小。
要安装它:
sudo apt-get install nautilus-image-converter
重新启动 nautilus (或注销并重新登录)。它将在您的上下文菜单中添加”Resize Images”和”Rotate Images”,如下所示:
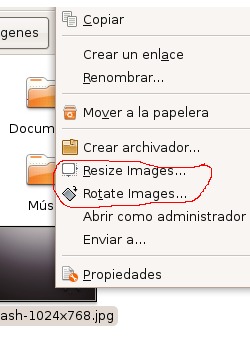
只需突出显示要调整大小的所有图像,单击鼠标右键,选择“调整图像大小”,您将获得以下界面:
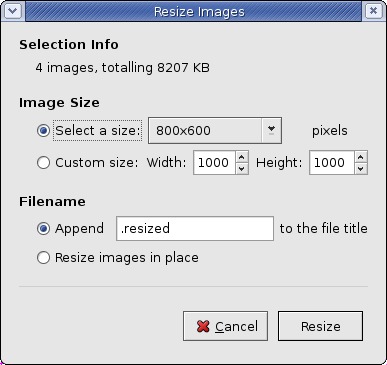
使用”Append”选项并将自定义名称添加到调整大小的图像中。您可能需要附加大小,例如1024×768,或者可以在不同文件夹中制作6张图像副本,然后在每个文件夹中的图像上使用“在适当位置调整图像大小”选项以使用具有不同尺寸的新图像覆盖它们。在适当位置调整图像大小将始终覆盖所选图像,因此请小心选择!
第三种方法
您可以使用ImageMagick:首先安装ImageMagick
sudo apt-get install imagemagick
接下来,cd到图像所在的位置:
cd /path/to/where/images/are/stored
接下来,根据您的图片大小创建目录
mkdir /path/to/where/images/are/stored/size
将图像复制到要转换的目录中
cp /path/to/where/images/are/stored/* /path/to/where/images/are/stored/size
接下来,将目录更改为其他目录
cp /path/to/where/images/are/stored/size
然后,使用ImageMagick库提供的名为mogrify的工具来调整大小
mogrify -resize 640×480! *.jpg
这会将所有大小调整为640*480,!告知强制长宽比。
我不知道Bash脚本,所以它不是那么自动化。
