问题描述
今天早上,我发现我无法再更改Dell XPs 13笔记本电脑显示屏的亮度。我尝试了以下更改亮度
-
使用键盘亮度键
-
运行以下命令
-
使用内核选项acpi_backlight = vendor启动。这导致在/sys /class /backlight文件夹中存在一个dell_something文件夹。更改该文件夹中的亮度文件无济于事。
-
将’intel_backlight’添加到xorg.conf
-
将“加载旧版选项ROM” BIOS选项设置为启用,将”secure boot”设置为禁用
-
使用内核选项i915.disable-pch_pwm = 0进行引导
-
从全新的Ubuntu 12.04 USB memory 棒安装启动。我仍然无法控制亮度。这很奇怪,因为笔记本电脑预装了12.04。也许这是硬件问题?
-
安装最新的英特尔视频驱动程序
任何想法为什么这突然爆发?我已经从4月的12.04升级到14.04,直到昨天亮度键仍能正常工作。
谢谢!
echo 100 > /sys/class/backlight/intel_backlight/brightness
echo 100 > /sys/class/backlight/acpi_video0/brightness
最佳办法
我的Dell 5521笔记本电脑有个修复程序,可在Ubuntu 14.04上运行,但可用于v3.13 +内核。
-
开启
/etc/default/grubsudo nano /etc/default/grub -
换线
GRUB_CMDLINE_LINUX_DEFAULT="quiet splash"至
GRUB_CMDLINE_LINUX_DEFAULT="quiet splash video.use_native_backlight=1" -
然后保存并退出
-
跑
sudo update-grub -
然后重启
解释是,即使已经存在intel_backlight,ACPI也会添加自己的背光控件,添加此行会强制CPI使用Intel背光。
次佳办法
对我来说,解决方案列出了on bug report #1249219。
基本上,它可以使用以下几行来创建/usr/share/X11/xorg.conf.d/20-intel.conf文件:
Section "Device"
Identifier "card0"
Driver "intel"
Option "Backlight" "intel_backlight"
BusID "PCI:0:2:0"
EndSection
第三种办法
我创建了一个简单的脚本:
touch /usr/bin/brightness
内容如下:
#!/bin/bash
echo $1 | sudo tee /sys/class/backlight/intel_backlight/brightness
然后,您可以从命令行运行以下命令:
brightness 100
brightness 4000
这些值取决于您可以通过运行以下操作获得的最大亮度值:
cat /sys/class/backlight/intel_backlight/max_brightness
不要忘记使脚本可执行:
chmod +x /usr/bin/brightness
为了安全起见,我选择不更改亮度文件的权限,并保留sudo部分。
第四种办法
我读了很多文章
这是我所做的,因为我为此一直苦苦挣扎…
使用以下行创建和修改/usr/share/X11/xorg.conf.d/20-intel.conf文件…
Section "Device"
Identifier "card0"
Driver "intel"
Option "Backlight" "intel_backlight"
BusID "PCI:0:2:0"
EndSection
…根本没用
我使用xbacklight选项已有一段时间,但是我不满意,因为我知道使用Linux本机方式必须可行。
我尝试了许多GRUB选项都没有效果,所以我一次又一次地使用Google搜索,回来解决此问题。
今天,我来到了以下解决方案:
-
您需要杀死显示管理器,以创建新的Xorg.conf文件(因为它运行X服务器):
-
按
Ctrl+Alt+F1(不要惊慌,在运行Windows系统时,可以使用Ctrl+Alt+F7返回) -
输入
sudo service lightdm stop,然后按Enter(例如gdm,kdm,xdm)
-
-
创建新的Xorg配置文件
-
输入
X -configure并按Enter -
输入
mv xorg.conf.new /etc/X11/xorg.conf并按Enter
-
-
启动X Server(您可以通过命令行在不使用GUI的情况下完成所有操作,但是我对这种方法比较满意):
-
输入
sudo service lightdm start,然后按Enter(例如gdm,kdm,xdm)
-
-
修改Xorg.conf文件
-
导航到
/etc/X11/xorg.conf并通过叶子板(例如gedit,pluma)打开Xorg.conf(在我的情况下,最新的是xorg.conf.05312015) -
搜索
Section "Device",然后搜索Driver(在我的PC上默认为Driver "intel",但可能是其他名称,因此将其更改为intel) -
在
Driver "intel"之后添加Option "Backlight" "intel_backlight"行(只要位于设备部分中,就没关系了) -
保存
-
-
修改GRUB
-
sudo gedit /etc/default/grub(例如,叶子板,羽毛…) -
设置为
GRUB_CMDLINE_LINUX_DEFAULT="quiet splash acpi_osi="(acpi_osi=为我完成了此操作,其他选项无效…) -
在终端类型
sudo update-grub中,然后按Enter -
或使用GRUB定制器:
sudo add-apt-repository ppa:danielrichter2007/grub-customizer
sudo apt-get update
sudo apt-get install grub-customizer -
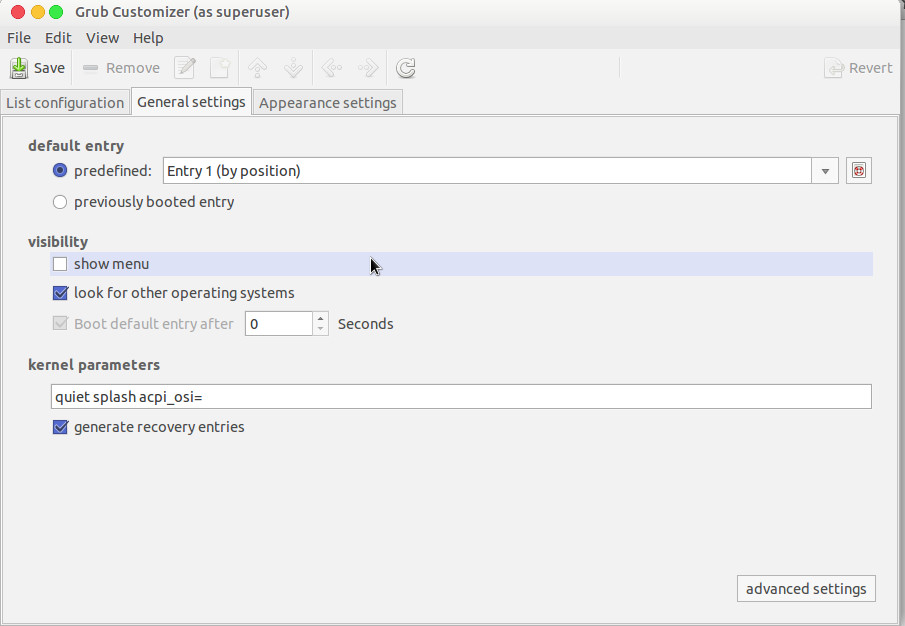
-
按左上角的保存,这将为您更新GRUB
-
重新启动并获利
-
有趣的是,该代码与/usr/share/X11/xorg.conf.d/20-intel.conf中的代码完全相同,但是那样可以正常工作!
