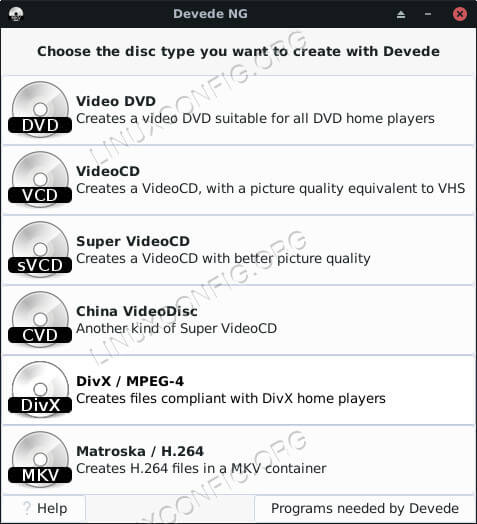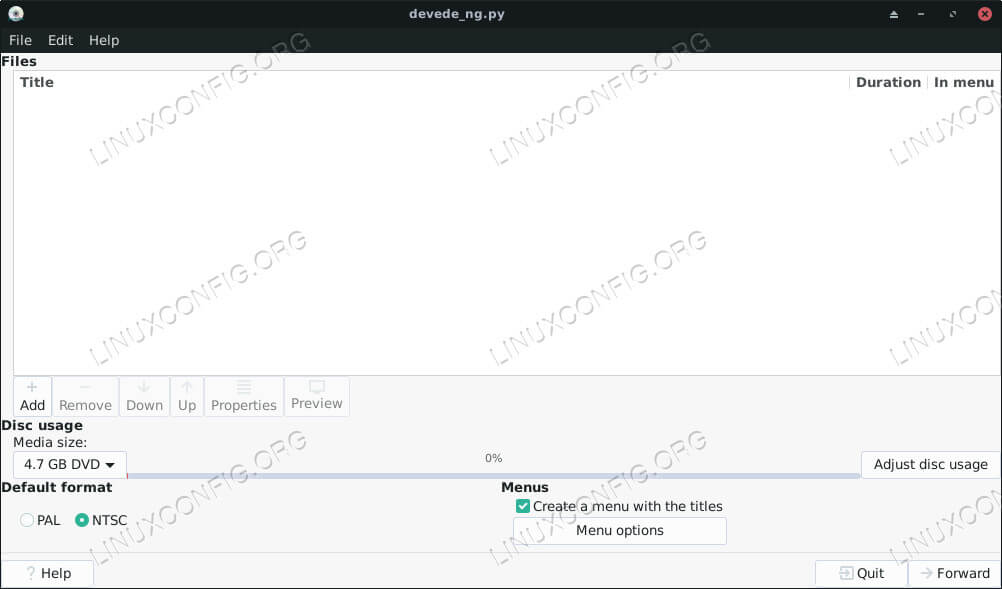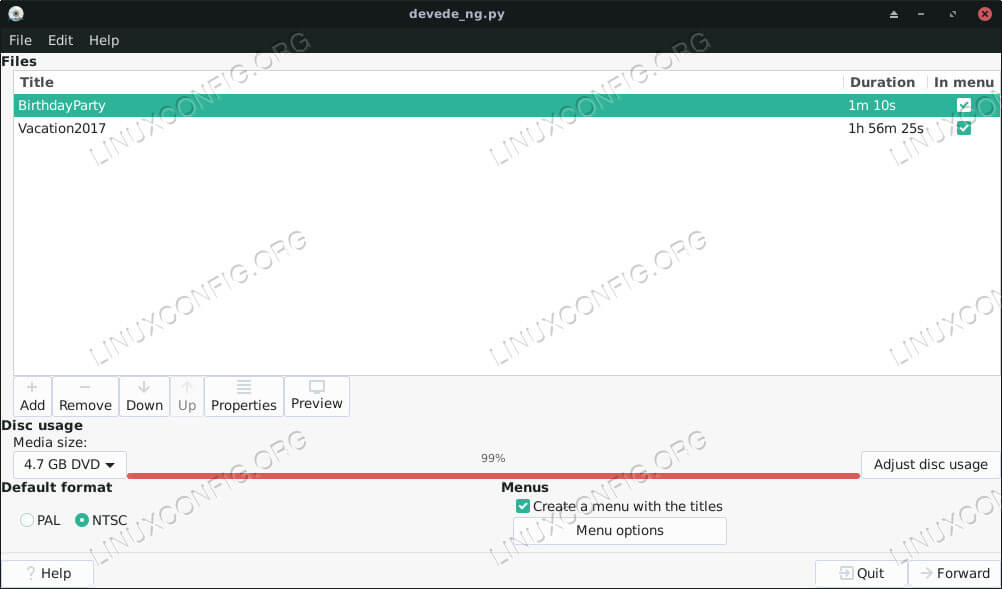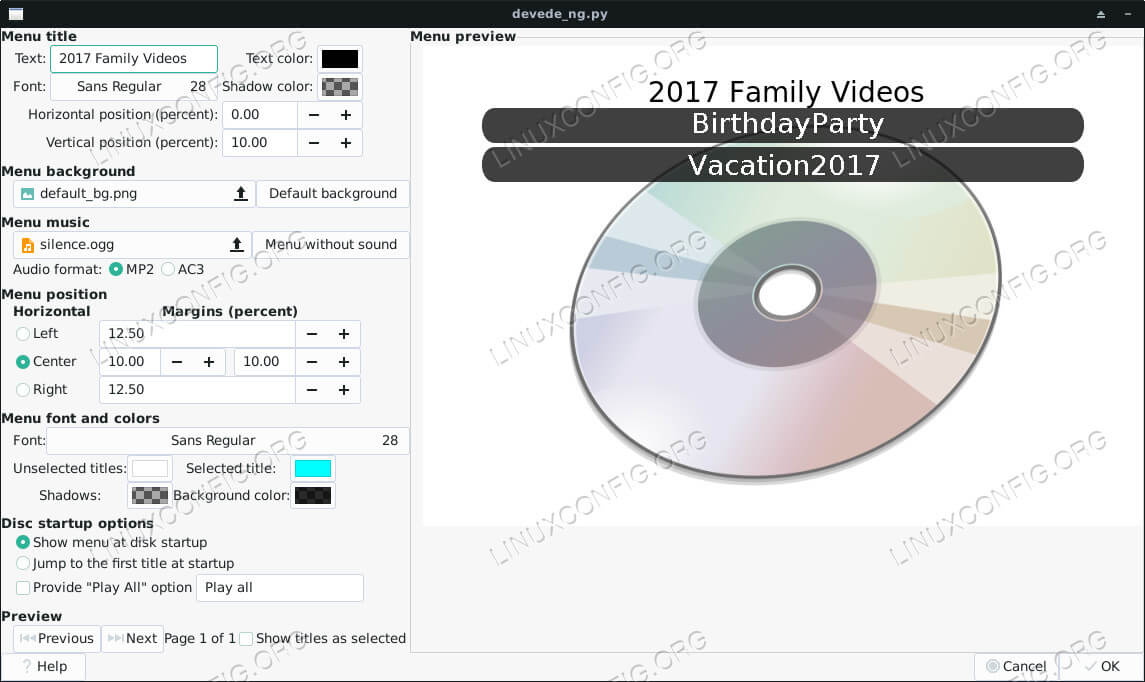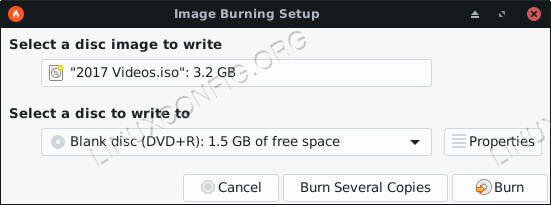目的
安装DeVeDe和Brasero,并使用它们制作兼容DVD播放机的DVD。
发行版
这几乎适用于每个Linux发行版。
要求
具有root权限和DVD刻录机的有效Linux安装。
约定
安装DeVeDe和Brasero
Ubuntu /Debian的
$ sudo apt install devede brasero软呢帽
在Fedora上,您需要启用RPMFusion后记才能安装DeVeDe。如果尚未这样做,请将其添加到系统中。
# dnf install https://download1.rpmfusion.org/free/fedora/rpmfusion-free-release-$(rpm -E %fedora).noarch.rpm https://download1.rpmfusion.org/nonfree/fedora/rpmfusion-nonfree-release-$(rpm -E %fedora).noarch.rpm然后,您可以安装它。
# dnf install devedeng braseroOpenSUSE
# zypper in devede brasero拱
# pacman -S devede brasero(adsbygoogle = window.adsbygoogle || [])。push({});
创建您的DVD映像
当DeVeDe第一次启动时,它将询问您要创建哪种类型的项目。在这种情况下,第一个选项“ Video DVD”是正确的选择。
DeVeDe将为您的项目打开一个新窗口。窗口的上半部分是一个巨大的白色区域,您可以在其中将视频文件添加到项目中。在它的下面是控件,允许您控制格式,并让您知道生成的图像将有多大。
注意左侧的”Media size”下拉菜单。这用作相邻图形的控件。使用它来确定您的介质上是否有足够的磁盘空间用于要创建的映像。
另外,请注意”format”选项。确保将其设置为与您所在的地区相匹配。否则,它将无法在标准DVD播放器中播放。
添加您的视频
将视频添加到DeVeDe很容易。单击窗口顶部白色字段下方的”+”图标。它将打开一个文件浏览器,使您可以浏览到要导入的文件。导入文件时,请注意下面的栏。它将开始填充每个文件,说明磁盘上已使用的空间量。
添加视频后,可以使用”Up”和”Down”按钮在DVD上和菜单中切换其顺序。突出显示要移动的视频,然后单击按钮将其移动。
(adsbygoogle = window.adsbygoogle || [])。push({});
自定义菜单
您不必担心DeVeDe提供的通用菜单。单击”Menu Options”按钮以编辑DVD菜单。窗口将更改以反映菜单选项,并且其中有很多。
在顶部,您可以为DVD添加标题。它会出现在菜单顶部。屏幕右侧的预览将反映您所做的任何更改,这很不错,因为您可以更改标题的文本和样式以及整个菜单以匹配您的项目。
在标题控件下方,可以根据需要为DVD添加背景图像,并为菜单屏幕添加一些背景音乐。
接下来,您可以控制菜单本身的样式。更改菜单位置,字体,颜色和文本效果。同样,所有这些都反映在预览中,因此可以随意玩耍。
最后一个选项允许您选择菜单的默认行为。除非您有特定的想法,否则让它显示菜单是一个好主意。
完成项目
一切按您的喜好后,单击”Forward”按钮开始创建DVD映像。根据项目的大小,此过程可能需要一段时间。它还会创建原始文件的副本,因此请确保目标位置有足够的空间来支持结果。
将会打开一个新窗口,要求您命名项目以及要将输出输入到哪个目录。选择两者并按”Ok.”,DeVeDe将开始创建图像。
使用Brasero刻录图像
现在您有了DVD映像,是时候将其刻录到磁盘了。如果您尚未这样做,请插入空白DVD。然后,打开Brasero。在屏幕左侧,选择“刻录图像”。一个新的小窗口打开。单击顶部按钮以选择您的图像。浏览到您的DeVeDe项目的文件夹。在内部,您将找到一个.iso文件。选择它。
从底部下拉列表的磁盘驱动器中选择空白DVD。两者同时存在时,请单击“创建图像”。 Brasero将开始将映像刻录到空白DVD。根据您的驱动器,这可能需要一段时间。 Brasero完成后,它将弹出磁盘。
总结思想
现在,您将获得可播放的DVD,其中包含一个自定义的交互式菜单。它可以在您的计算机和任何支持所选区域格式的DVD播放器中播放。此过程是刻录家庭视频并以与几乎所有设备兼容的方式共享它们的好方法。