Ranger是一款轻巧而功能强大的文件管理器,可在终端窗口中工作。它带有Vi键绑定。它提供了一种进入目录,查看文件和内容或打开编辑器以更改文件的流畅方法。
Ranger具有显示目录层次结构的简约界面,可让您浏览文件系统,搜索特定文件,切换目录等。它由three-column布局组成。左列列出了父目录的内容,中间列列出了当前目录的内容。右列显示所选文件或文件夹的预览。在几乎所有主要Linux发行版的软件包存储库中都可以找到它。
在本文中,我们将学习如何在Linux上安装Ranger Terminal File Manager。在进行安装之前,让我们看一下Ranger的一些功能。
游侠的特点
- Multi-column显示
- 常用文件操作(创建/chmod /复制/删除)
- 预览所选文件/目录
- VIM-like控制台和热键
- 切换目录和浏览文件系统的快速方法
- 标签,书签,鼠标支持
- 视频缩略图预览
我们将使用Ubuntu 18.04 LTS来描述本文提到的过程。
安装Ranger File Manager
步骤1:安装必备组件
在继续安装Ranger之前,我们将首先安装make,git和vim。安装需要Make和git,而Ranger则需要vim作为文本编辑器打开。
按Ctrl + Alt + T启动终端,然后运行以下命令来更新存储库并安装必备组件。
$ sudo apt-get update -y$ sudo apt-get install make git vim -y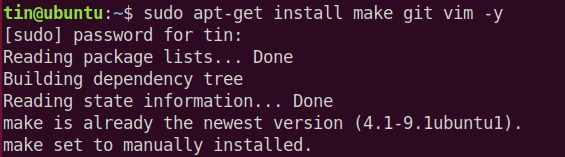
所有先决条件均已完成,现在我们准备安装Ranger文件终端。
步骤2:下载Ranger资源库
为了安装Ranger,我们将从Github下载最新的Ranger存储库。为此,请在终端中运行以下命令:
$ git clone https://github.com/hut/ranger.git
步骤3:安装Ranger
下载Ranger存储库后,使用以下命令导航至下载的文件夹。
$ cd ranger然后运行以下命令来安装Ranger。
sudo make install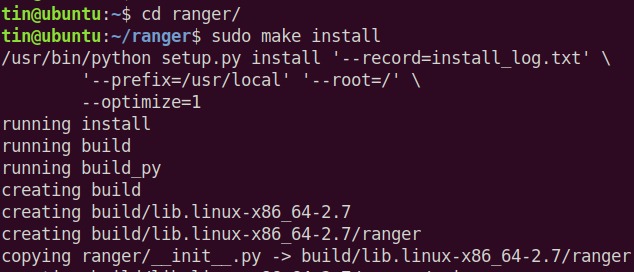
等待一段时间,直到安装完成。
步骤4:配置Ranger
安装后,我们将进行一些配置。为此,先启动Ranger,然后退出。这样,它将使Ranger能够为其配置文件创建目录结构:
$ ranger在Ranger创建配置目录之后,您现在可以通过在终端中运行以下命令来复制其配置文件:
$ ranger --copy-config=all输出将类似于以下内容:
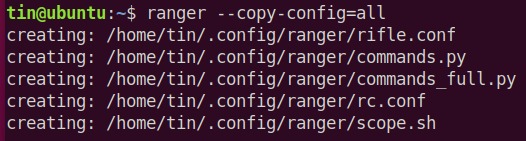
要在以后修改Ranger配置文件,可以在〜/.config /ranger中找到它们。要导航到配置文件文件夹,请使用以下命令:
cd ~/.config/ranger步骤5:使用游侠
现在,使用终端或从开始菜单启动Ranger。您将看到类似于以下的界面。在以下屏幕截图中,您可以看到该界面分为三列。中间一列显示当前工作目录,左列显示当前目录的父目录,右列显示我们当前正在交互的文件的预览。
除了这些列之外,您还可以在窗口的顶部和底部看到一些信息。在顶部,您可以看到系统的名称和主机名,就像终端以及当前的工作目录一样。在底部,您可以查看文件或目录的权限,所有权,大小,日期和时间信息,以及文件的总大小和可用磁盘空间。
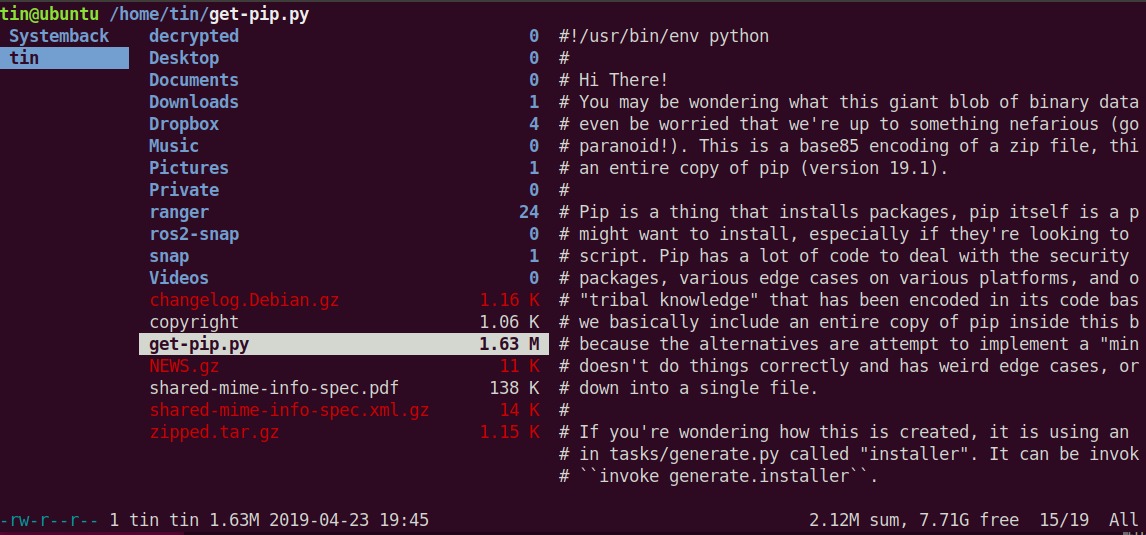
要更改目录,可以使用箭头键:按向右进入当前选择的目录,或按向左进入上级目录。同样,要在中间面板中选择项目,请使用向上和向下箭头键。您可以使用许多命令对文件执行不同的操作,但这是一些最常见的命令。
导航
- -f =向下翻页
- -b =向上翻页
- gg =转到列表顶部
- G =转到列表底部
- H =返回导航历史记录
- h =移至上级目录
- J =下一页1/2页
- J =下移
- K =上一页1/2页
- k =向上移动
- L =前进浏览历史记录
- Q =退出
处理文件
- 我…显示文件
- E | I…编辑文件
- r…使用所选程序打开文件
- cw…重命名文件
- /…搜索文件(n | p跳至下一个/上一个匹配项)
- dd ..将文件标记为剪切
- ud…未切割
- p…粘贴文件
- yy ..复制/粘贴文件
- zh…显示隐藏文件
- =选择当前文件
- :delete =删除所选文件
- :mkdir…创建目录
- :touch…创建一个文件
- :rename…重命名文件
在本文中,我们学习了如何在Linux上安装Ranger终端文件管理器。我们还介绍了一些关键的快捷键和组合键,但这还不够。还有很多值得探索的地方。 Ranger旨在提供类似于Vim的外观。因此,如果您是Vim的普通用户,您会发现它非常容易学习和使用,否则花一些时间使用连击,您将发现自己以惊人的速度与Ranger合作。
