如果您长期使用MacBook,您的手指可能习惯于非常有用的two-finger滚动功能。幸运的是,您也可以在其他笔记本电脑上通过Ubuntu使用相同的功能,尤其是当触摸板是Synaptics制造的时。
Two-Finger滚动功能
对于不熟悉此功能的用户,触摸板在启用此功能的情况下可以进行点击和拖动。但是,当您在触摸板上上下拖动两个手指时,它的工作方式与鼠标的中轮相同。此功能可帮助您滚动浏览冗长的网页,文档以及任何可以滚动的位置。请注意您的手指之间必须留有一定的空间,否则触摸板会将您的手指视为一根大手指,而该功能显然将不起作用。
虽然此two-finger滚动对某些用户来说效果很好,但如果您不小心用两个或多个手指触摸和滑动触摸板,可能会扰乱您的当前视图,这可能会扰乱您的当前视图。考虑到所有用户的个人喜好,Ubuntu将此选项可自定义。您可以通过图形用户界面和Ubuntu命令行启用/禁用此功能。
在本文中,我们将说明如何为Ubuntu系统启用/禁用two-finger触摸板滚动。我们已经在Ubuntu 18.04 LTS系统上运行了本文中提到的命令和过程。
启用/禁用Two-Finger在命令行中滚动
对于精通终端的人,我们提供了一种基于命令行的方法来启用/禁用触摸板上的two-finger滚动。
通过系统Dash或Ctrl + Alt + T快捷方式打开“终端”应用程序。
对于Ubuntu 18.04,如果系统正在运行,则可能首先需要删除libinput触摸板驱动程序。以sudo身份运行以下命令以删除提到的驱动程序:
$ sudo apt-get remove xserver-xorg-input-libinput libinput-tools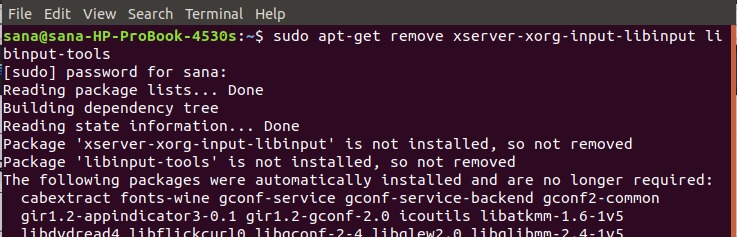
请注意,只有授权用户才能在Ubuntu上添加,删除和配置软件。
然后安装用于触摸板的synaptics驱动程序,这将使您可以在其上进行大量配置。运行以下命令以安装新的驱动程序:
$ sudo apt-get install xserver-xorg-input-all xserver-xorg-input-evdev xserver-xorg-input-synaptics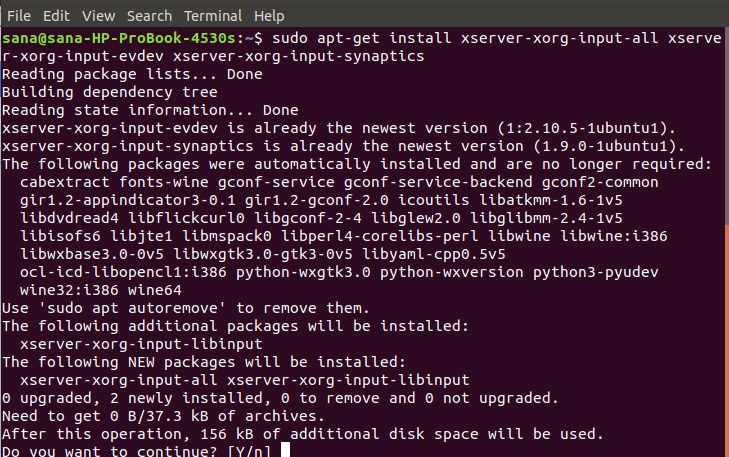
系统可能会提示您“是/否”确认选项,以便继续安装。请输入Y以继续,之后将在系统上安装新的驱动程序。
然后,您可能需要重新启动系统以配置新的驱动程序。
为了查看在安装新驱动程序后使用synclient工具可以执行的所有操作,请输入以下命令:
$ synclient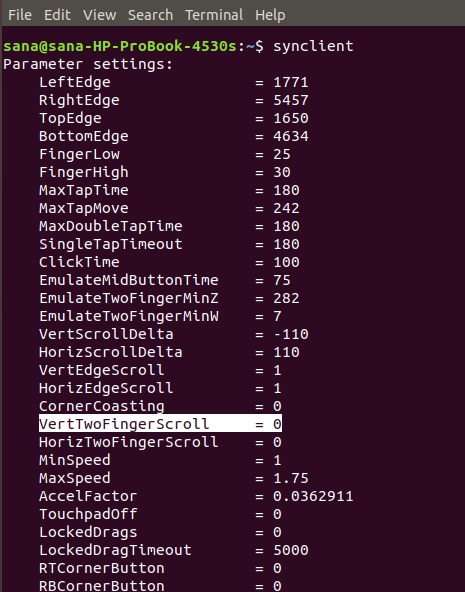
您还可以在列表中发现VertTwoFingerScroll变量。这是我们将配置的一种,以启用/禁用触摸板两指滚动。
值0表示系统上当前禁用了两指滚动。如果要启用two-finger滚动,可以通过运行以下synclient命令来启用:
$ synclient VertTwoFingerScroll=1
或者,运行以下命令以禁用它:
$ synclient VertTwoFingerScroll=0完成后,新设置将立即生效。
现在,您可以使用exit命令关闭终端:
$ exit在UI中启用/禁用两指滚动
如果您希望使用GUI执行简单的管理任务,则可以使用图形设置实用程序。
您可以通过系统仪表板或按以下方式访问它来访问设置:
单击位于Ubuntu桌面右上角的向下箭头,然后从以下视图中单击设置图标:
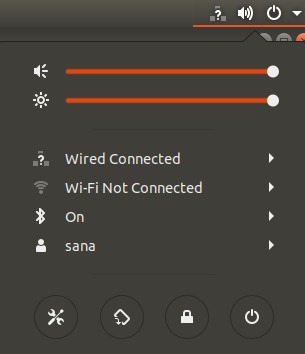
默认情况下,“设置”实用程序在Wi-Fi选项卡中打开。您需要点击设备标签,然后点击鼠标和触摸板才能进行所需的配置。
这就是鼠标和放大器的方式触摸板视图如下所示:
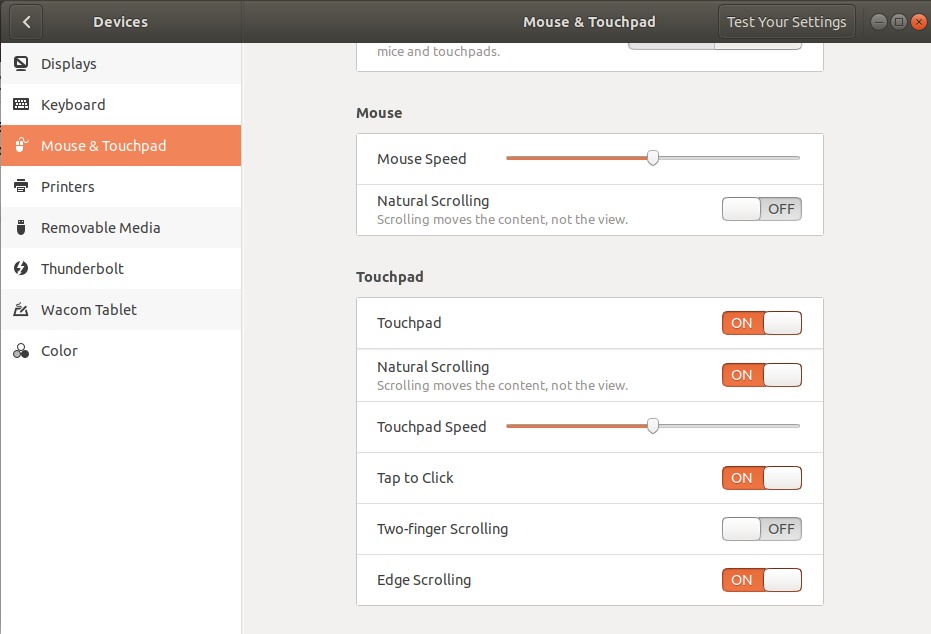
或者,您可以通过在Ubuntu Dash搜索中输入相关的鼠标和触摸板关键字来直接启动此视图,如下所示:

在老鼠和在“触摸板设置”视图中,尝试找到“触摸板”部分下的“ Two-finger滚动”按钮。默认情况下,此按钮在我的Ubuntu 18.04中处于打开状态,这意味着在我的触摸板上启用了两指滚动。只需关闭按钮以禁用two-finger滚动,或将其打开以启用它。完成后,新设置将立即生效。
现在,您可以关闭“设置”实用程序。
无论您是更喜欢使用触摸板进行two-finger滚动,还是认为它只是一个讨厌的事情,都可以按照我们在本文中介绍的两种方法之一轻松启用或禁用它。
