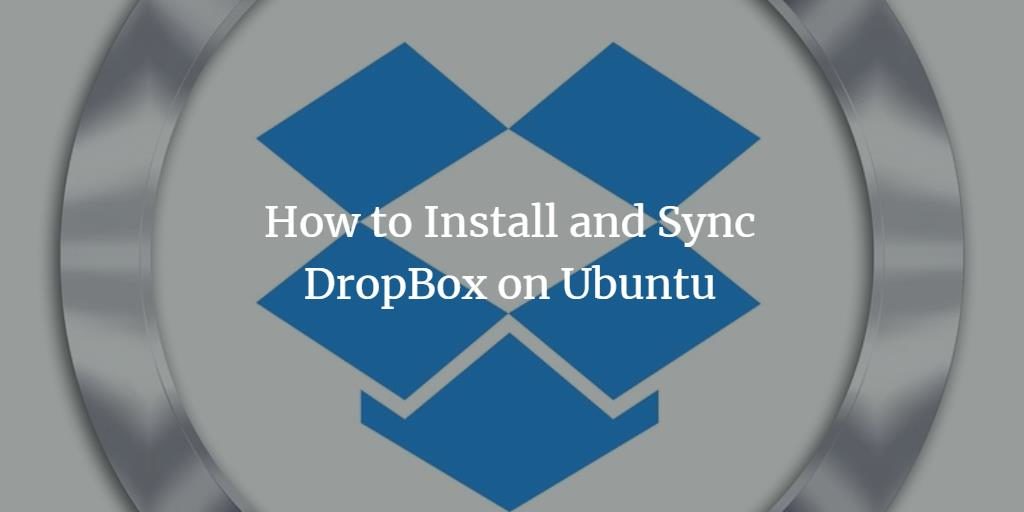
当您需要通过云存储服务在Internet上共享和存储文件,照片,文档和视频时,DropBox是适合您的解决方案。您需要做的就是在系统上安装该应用程序,在dropbox.com网站上创建一个DropBox帐户,并将备份文件夹与DropBox存储进行同步(同步)。 DropBox允许以安全的方式备份笔记本电脑,PC和移动设备中的数据,因此,如果发生任何这些崩溃,您都可以从在线云存储中还原。您可以选择允许2GB的免费数据上传的免费服务,或者可以存储所需数据的专业版。
在本文中,我们将说明如何通过UI和命令行在Ubuntu系统上安装DropBox应用程序。
我们已经在Ubuntu 18.04 LTS系统上运行了本文中提到的命令和过程。
通过UI安装DropBox
对于不想太多打开命令行的人,通过UI安装软件包非常简单。对于DropBox,我们将从DropBox官方网站上下载.deb软件包,然后通过Ubuntu软件Install进行安装。
您可以从以下网站下载官方的.deb安装包:
向下滚动页面,然后单击Ubuntu 14.04或更高版本的下载链接,具体取决于您使用的是64位还是32位的Ubuntu。
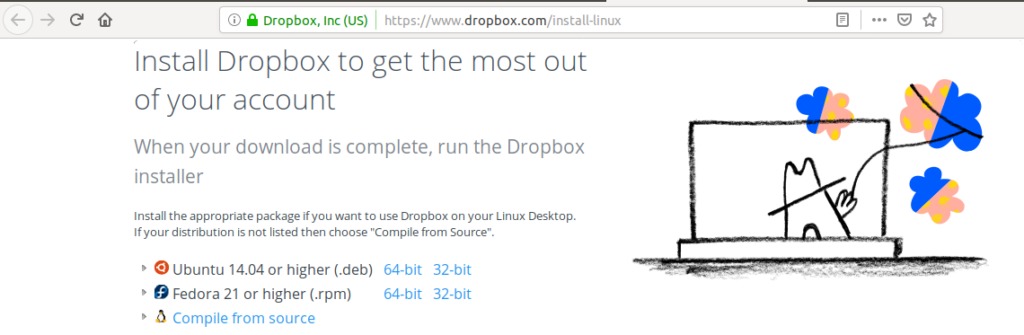
将文件保存在您的系统上;默认情况下,它将保存到“下载”文件夹中。
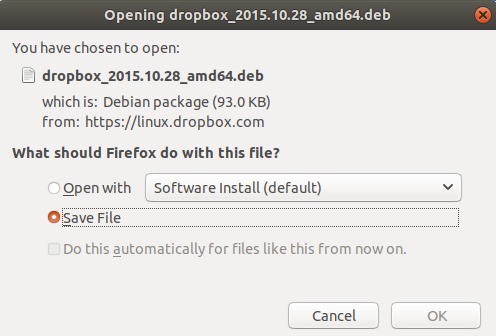
打开下载文件夹,您将在其中看到DropBox .deb软件包。
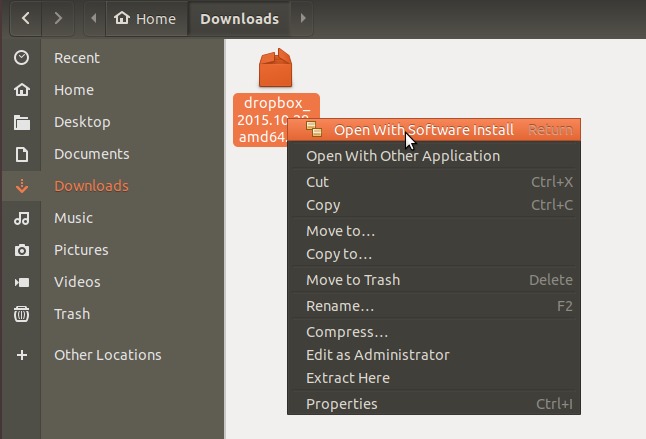
右键单击该软件包,然后从菜单中选择“使用软件安装打开”选项。这将打开以下安装程序:
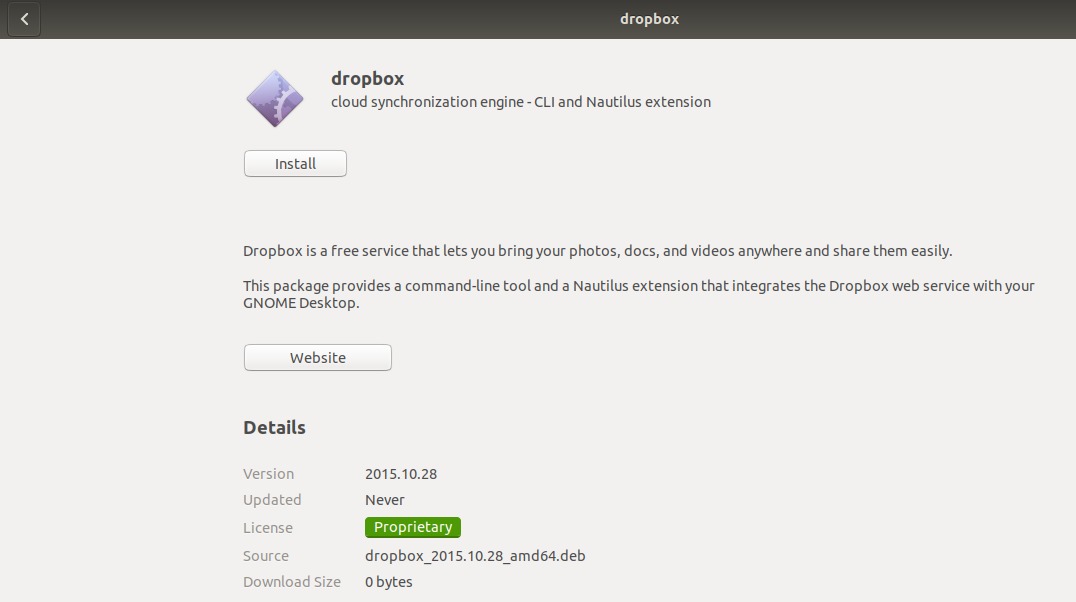
点击上方窗口中的安装按钮。将显示以下身份验证对话框,为您提供sudo用户的身份验证详细信息,因为只有授权用户才能在Ubuntu上安装软件。
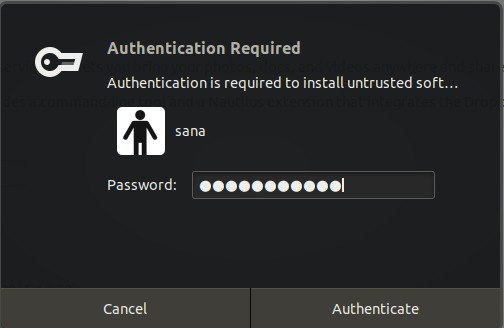
输入密码,然后单击身份验证按钮。之后,安装过程将开始,并显示如下进度条。
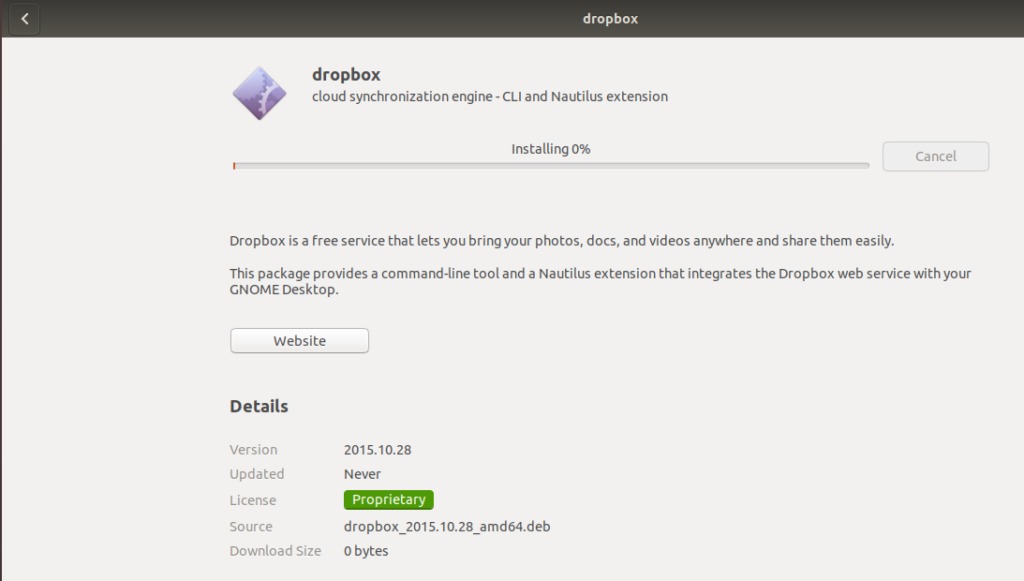
然后,将DropBox安装在您的系统上,您将收到以下消息:
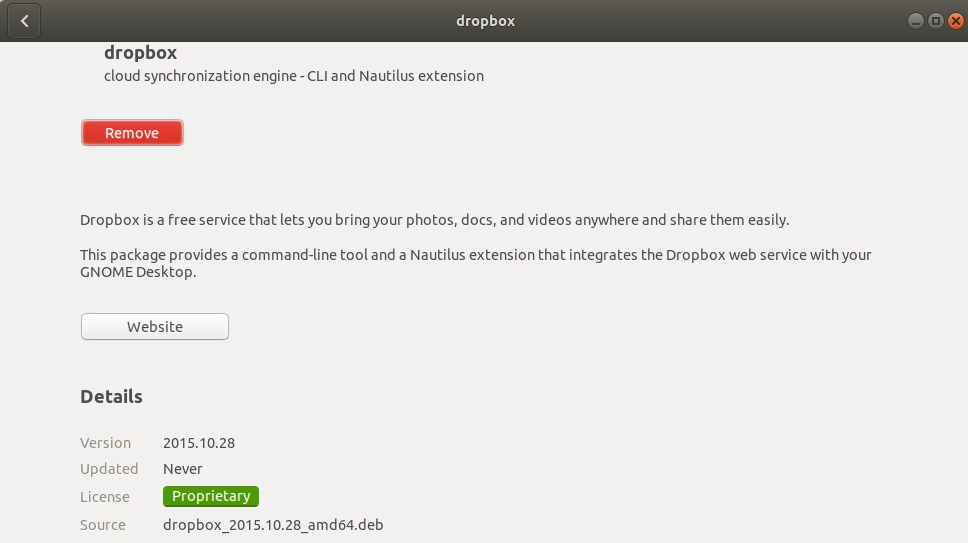
但是,从UI打开DropBox后,图形工具的安装将完成。安装程序还将通过以下消息提示您:
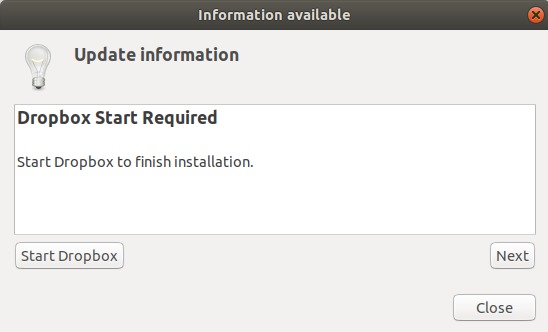
您可以从上面的消息窗口启动DropBox或从系统Dash搜索它,如下所示:
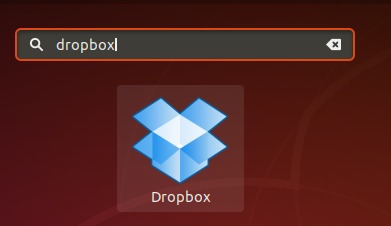
第一次打开DropBox时,将出现以下消息:
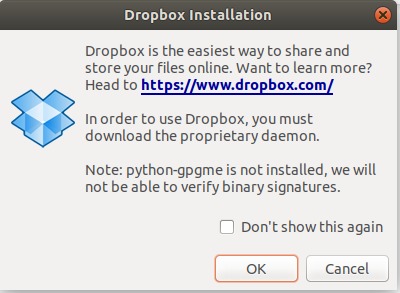
单击确定按钮以开始安装DropBox UI工具:
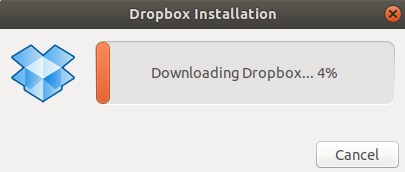
安装完成后,将在浏览器中打开以下网页:
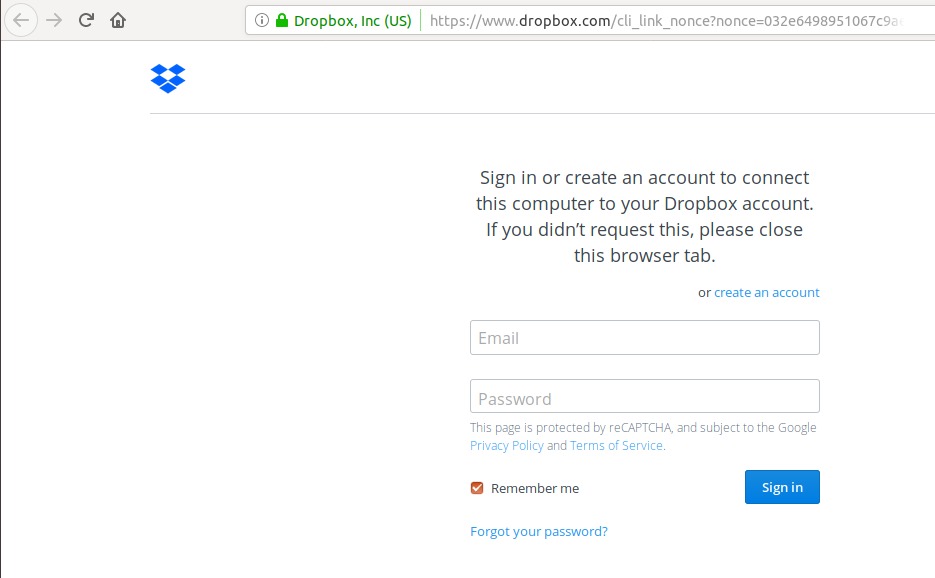
此页面可让您登录到DropBox帐户,如果没有,则创建一个。登录后,您的DropBox将链接到您的DropBox帐户。
使用DropBox同步文件
安装DropBox后,它将在当前用户的主目录中以DropBox的名称创建一个文件夹。您保存到此文件夹的所有内容都会自动上传到您的DropBox联机文件夹。
您还可以在系统的DropBox文件夹中创建子文件夹,这些子文件夹将被保存并自动同步到同一层次结构中的在线DropBox帐户。
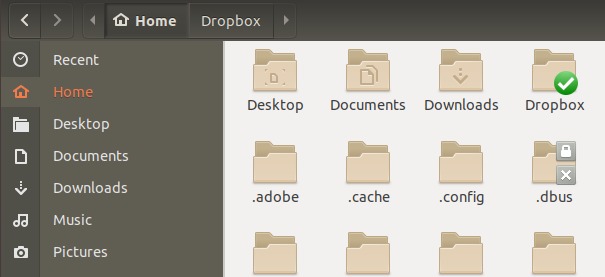
DropBox工具在Ubuntu桌面的顶部菜单栏中创建一个非常有用的图标。您可以通过单击以下图标来访问DropBox文件夹,启动网站,编辑首选项以及执行更多操作:
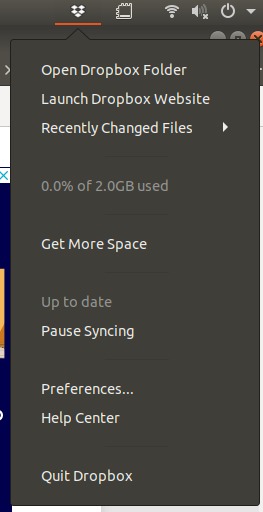
DropBox命令行界面(CLI)
通过上述安装,DropBox命令行界面也将安装在您的系统上。通过Ctrl + Alt + T快捷方式打开“终端”应用程序,然后输入以下命令,以获取可用于此CLI的命令列表。
$ dropbox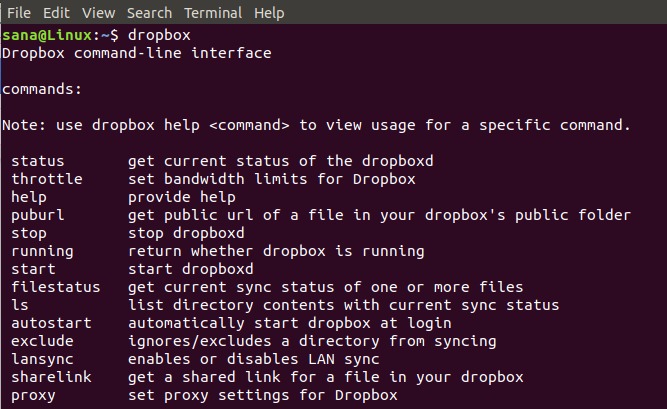
通过命令行安装DropBox
如果您更喜欢图形界面上的命令行,请按照以下步骤操作,以通过Ubuntu Terminal应用程序安装DropBox:
首先,以root用户身份输入以下命令,以使用Internet上的系统更新系统的存储库索引:
$ sudo apt-get update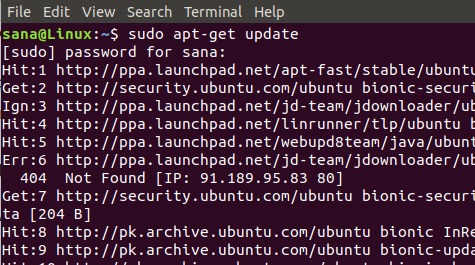
对于64位Linux系统,运行以下命令:
cd ~ && wget -O - "https://www.dropbox.com/download?plat=lnx.x86_64" | tar xzf -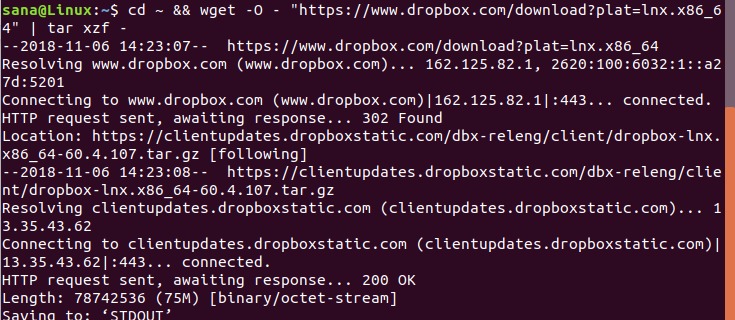
或对于32位Linux系统运行以下命令:
cd ~ && wget -O - "https://www.dropbox.com/download?plat=lnx.x86" | tar xzf -当您运行此命令时,它将在您的主文件夹中创建一个名为dropbox-dist的隐藏文件夹。运行以下命令以启动DropBox:
$ ~/.dropbox-dist/dropboxd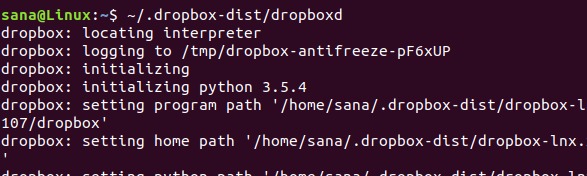
这将在浏览器中打开“ DropBox”页面,让您登录到您的DropBox帐户;如果没有,则创建一个。登录后,您的DropBox将链接到您的DropBox帐户。安装DropBox后,将在当前用户的主目录中创建一个名为DropBox的文件夹。您保存到此文件夹的所有内容都会自动上传到您的DropBox联机文件夹。
DropBox CLI安装
为了安装DropBox的命令行界面,请以sudo身份运行以下命令:
$ sudo apt install python安装Python之后,请通过以下命令下载DropBox python脚本:
$ sudo wget -O /usr/local/bin/dropbox "https://www.dropbox.com/download?dl=packages/dropbox.py"现在,通过以下命令使脚本可执行:
$ sudo chmod +x /usr/local/bin/dropbox此后,输入以下命令以获取可与此CLI一起使用的命令列表。
$ dropbox例如,您可以通过以下命令启动DropBox:
$ dropbox start通过执行本文中描述的步骤,您可以通过图形用户界面和命令行来学习在Ubuntu系统上下载并安装最新版本的DropBox。您还可以了解如何将系统上的文件和文件夹与DropBox在线云存储同步。
