在使用Ubuntu系统时,如果您在阅读屏幕上的文本时遇到困难,可以根据您的视力要求通过多种方法对其进行修复。
在本文中,我们将介绍三种在Ubuntu中更改屏幕文本大小的方法。
我们已经在Ubuntu 18.04 LTS系统上运行了本文中提到的命令和过程。
方法1:通过Ubuntu设置实用程序
您可以通过系统Dash或打开实用程序来访问设置,如下所示:
单击Ubuntu桌面的top-right角处的向下箭头,然后从以下视图中单击设置图标:
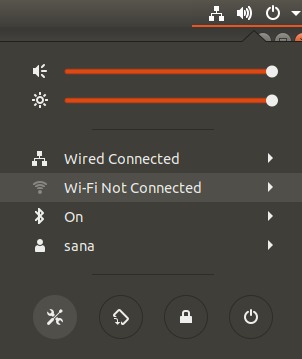
默认情况下,“设置”实用程序在Wi-Fi选项卡中打开。您需要单击通用访问选项卡以配置文本大小。
通用访问视图如下所示:
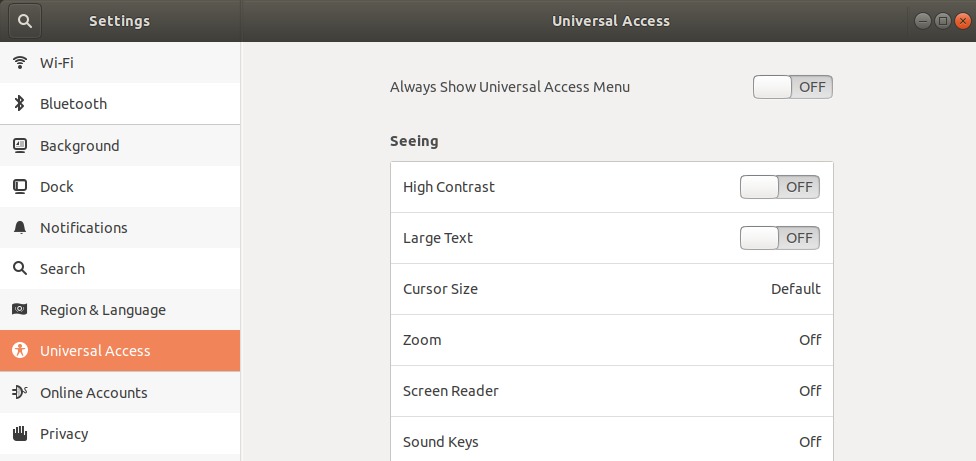
或者,您可以在Dash搜索中输入“文字大小”或“通用访问权限”以直接打开通用访问权限设置。

在“通用访问”视图的左侧面板中,根据要查看大字体还是默认字体,将“大文本”滑块按钮打开或关闭。一旦这样做,您的新字体设置即会生效。
方法2:通过Gnome调整工具
可以通过Ubuntu软件管理器以及命令行来安装Gnome Tweaks。在这里,我们将说明如何通过Ubuntu命令行终端安装它。您可以通过系统Dash或Ctrl + alt + T快捷方式访问终端。
然后,以sudo身份输入以下命令,以安装非常有用的Gnome Tweak工具:
$ sudo apt安装gnome-tweak-tool
请记住,您需要成为授权用户才能在Ubuntu上添加/删除和配置软件。
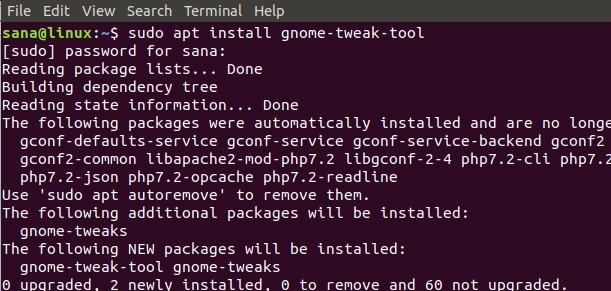
系统可能会提示您选择是/否选项以继续安装。当您按y并按Enter键时,该软件将安装在您的系统上。
您可以通过在系统Dash中搜索它或从应用程序列表中访问它来访问Tweaks工具。
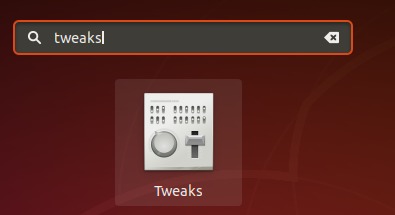
打开工具后,单击“字体”选项卡。
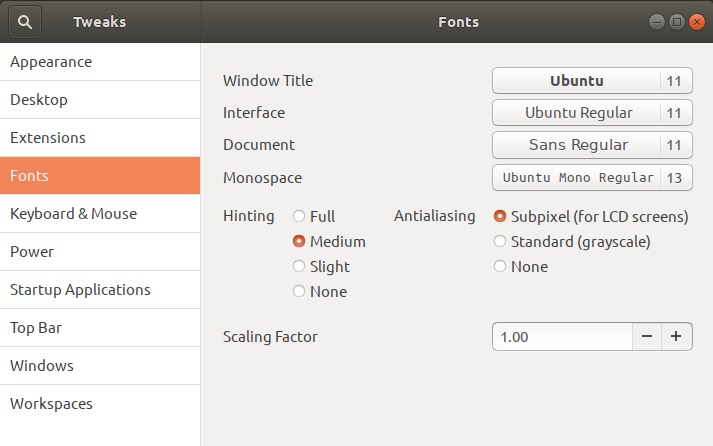
通过此选项卡,您可以配置窗口标题,界面,文档和等宽字体的字体设置。为了更改Ubuntu桌面的常规字体大小,可以根据需要增加或减少缩放比例。
Gnome Tweaks工具是一个非常有用的工具,用于安装和管理主题和扩展,还可以更改电源设置以及启用/禁用桌面设置。但是,您可以通过以sudo输入以下命令来删除它:
$ sudo apt remove gnome-tweak-tool或者,通过Ubuntu软件找到“已安装”选项卡下的Gnome Tweaks。
方法3:通过终端
打开终端应用程序,并使用以下命令语法来更改文本大小:
$ gsettings set org.gnome.desktop.interface text-scaling-factor [scaling-factor-value]例如,
$ gsettings set org.gnome.desktop.interface text-scaling-factor 1.6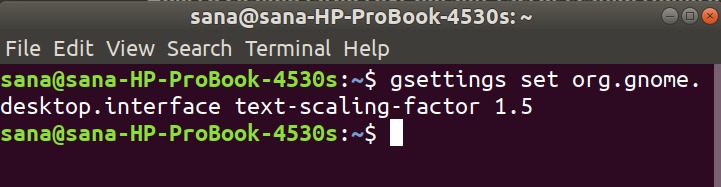
要将比例因子重置为默认值(1.00),可以使用以下命令:
$ gsettings reset org.gnome.desktop.interface text-scaling-factor
现在,我们可以根据您的需要设置Ubuntu屏幕的字体/文本大小!
