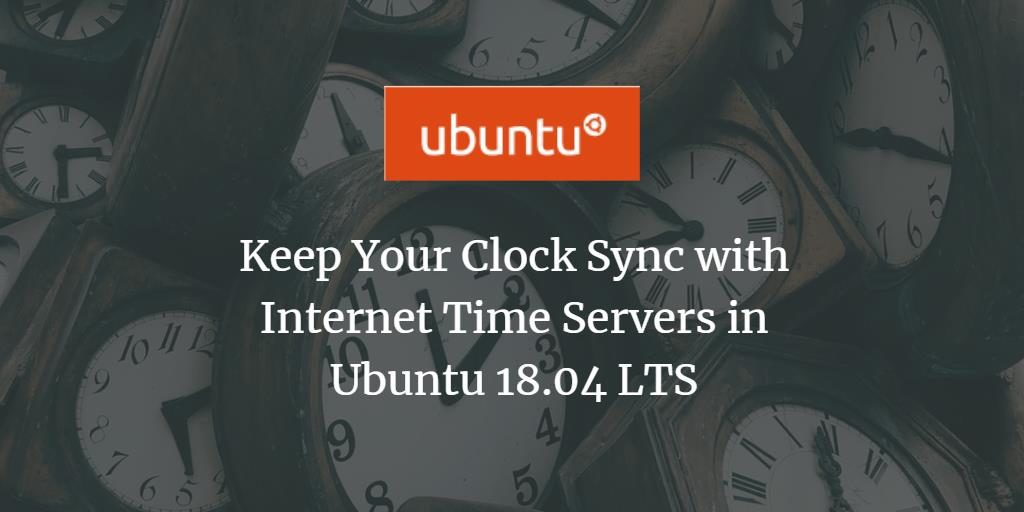
最佳做法是根据您指定的时区使时钟与Internet保持同步,除非需要手动更改系统时间。本文介绍了通过命令行和Ubuntu 18.04 LTS(Bionic Beaver)图形用户界面保持时钟与Internet时间服务器同步的方法。该功能最初是为无法与当前时间保持同步的较旧计算机开发的。
通过命令行将时钟与时间服务器同步
检查当前时间状态
使用timedatectl命令可以检查系统时钟的当前时间状态。通过Ctrl + Alt + T打开Ubuntu终端,然后输入以下命令:
$ timedatectl status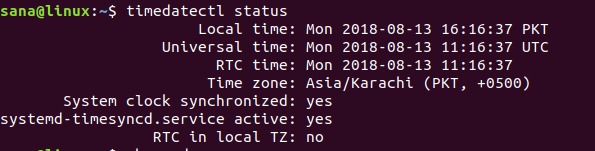
上图显示了部分信息。在其他详细信息中,您可以查看本地时间,世界标准时间,以及系统时钟是否与Internet时间服务器同步。
同步系统时间
chronyd命令可让您检查系统时钟偏差的时间。如果在未先安装的情况下运行chronyd命令,则会收到以下消息:

请按以下方式安装Chrony实用程序:
$ sudo apt install chrony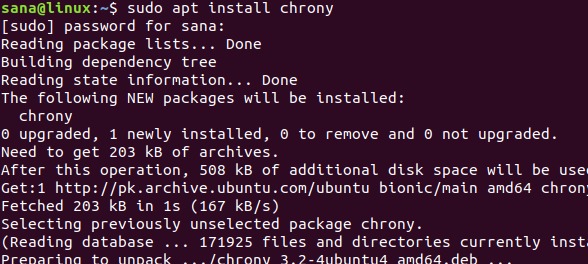
然后,您可以使用以下命令查看与Internet服务器之间的时间差异。输出中的行“System clock wrong by(系统时钟错误原因)”表明了这一点。
$ sudo chronyd -Q您还可以同步系统时间,并通过以下命令查看“系统时钟错误由”信息:
$ sudo chronyd -q在以下示例中,您可以看到,当我第一次运行chronyd -q命令时,系统偏差了95.9秒。运行该命令后,我的互联网时间被重置(当我重新执行该命令时可以观察到)。这次,我的系统时钟仅偏差了-0.001446秒,这是可以忽略的差异。
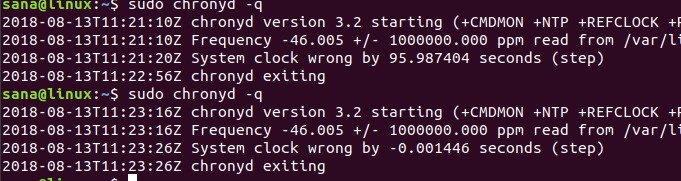
在Ubuntu桌面(GUI)上
现在的操作系统设置为通过互联网自动获取日期、时间和时区。您可以将系统设置为根据选定的时区获取日期和时间,如下所示:
单击位于Ubuntu桌面右上角的向下箭头,然后单击位于左下角设置图标:
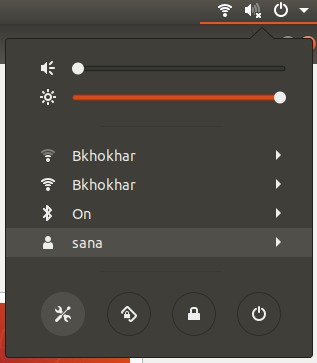
或者
在Ubuntu Dash中输入设置(settings),如下所示:
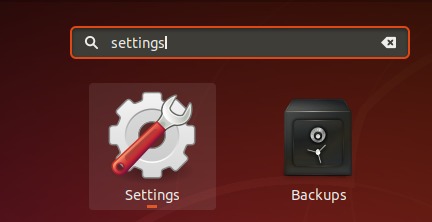
点击详细信息选项卡然后选择日期和时间选项。
确保您的自动日期和时间按钮已打开。这将使您能够自动从Internet服务器获取当前日期和时间。
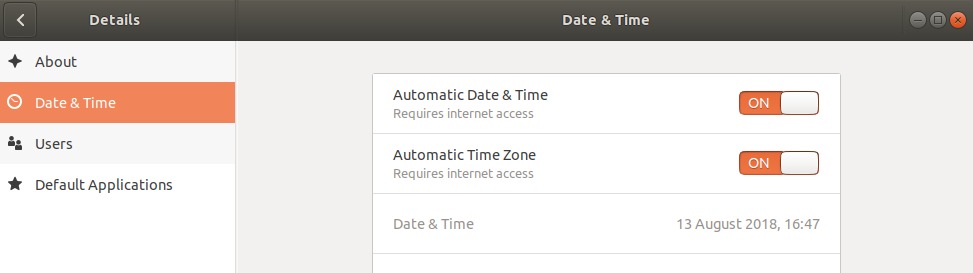
通过执行本教程中描述的步骤,可以确保系统的当前时间与Internet时间服务器的时间同步。
