什么是JDownloader?
JDownloader是一个Java-oriented下载管理应用程序,旨在轻松快速地进行下载。它是一个免费的,主要是开源的(GPLv3许可了closed-source部件)下载工具,庞大的开发人员社区致力于使下载速度更快,更可靠。您可以通过开始,停止和暂停下载轻松地控制此工具。您还可以设置带宽限制和auto-extract存档,并执行更多操作。该工具通过自定义从Internet下载内容的方式来节省大量时间。
在本文中,我们将告诉您如何在Ubuntu系统上安装最新的JDownloader 2。我们已经在Ubuntu 18.04 LTS系统上运行了本文中提到的命令和过程。
如何安装JDownloader?
安装过程的第一步是从官方JDownloader网站下载JDownloader 2的.sh安装文件:
打开以下确切链接,然后单击“下载”按钮下载文件。
默认情况下,安装文件JD2Setup_x64.sh保存到“下载”文件夹中。
我们将通过Linux Terminal启动安装程序。通过系统Dash或Ctrl + Alt + T快捷方式打开“终端”应用程序。
通过以下命令移至downloads文件夹:
$ cd Downloads然后,通过以下命令运行sh文件:
$ sh JD2Setup_x64.sh
此命令将启动JDownloader 2 Beta的安装程序,如下所示:
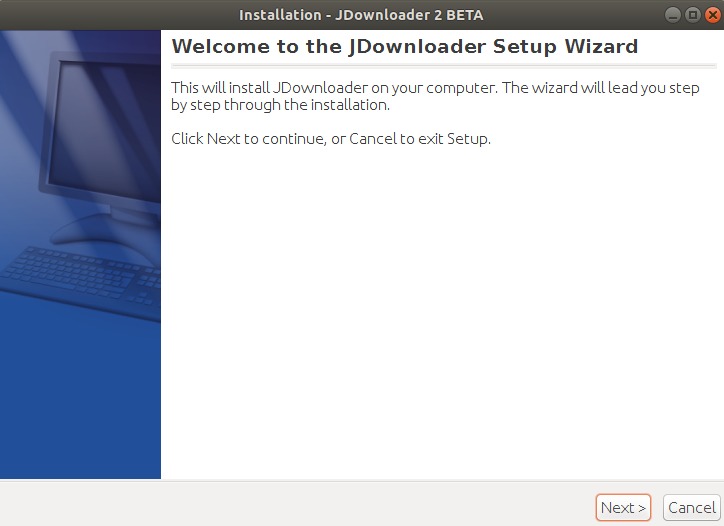
单击“下一步”按钮以继续进行设置。以下窗口可让您访问通用公共许可证,并告诉您确保已下载免费的JDownloader软件包:广告
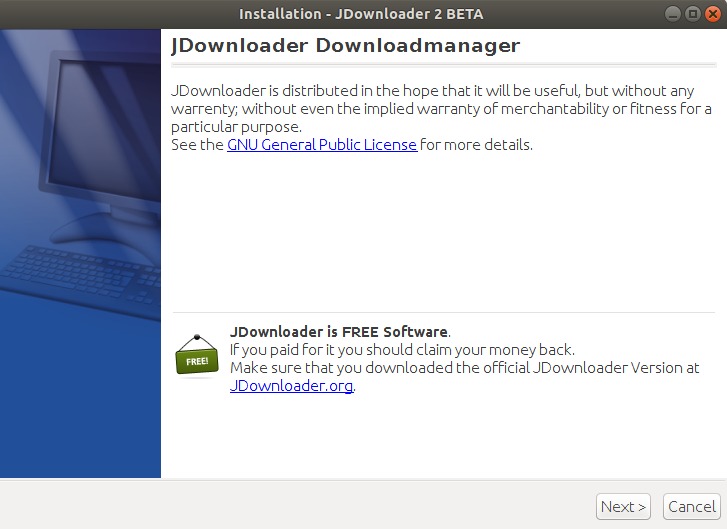
单击下一步按钮,随后将打开以下窗口,供您选择安装JDownloader的目标文件夹:
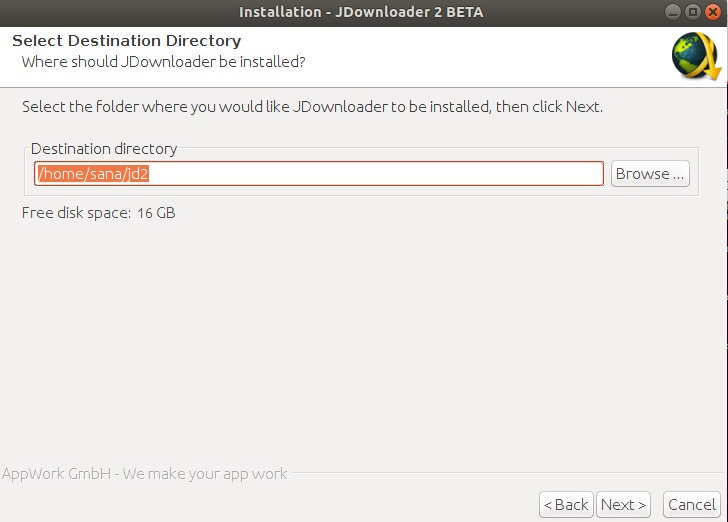
您可以浏览另一个文件夹,而不是要安装JDownloader的主文件夹。单击“下一步”按钮转到以下“选择其他任务”窗口。
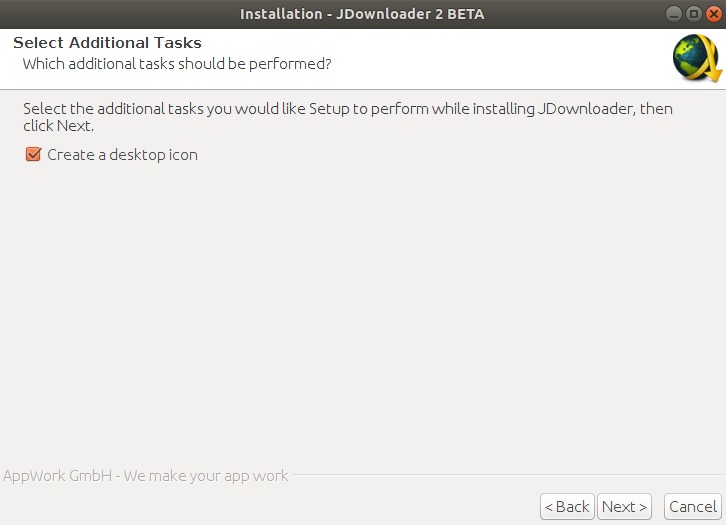
通过此窗口,您可以为JDownloader创建桌面图标。如果您不想创建桌面图标,则可以取消选中该选项。单击下一步按钮,安装过程将如下所示开始:
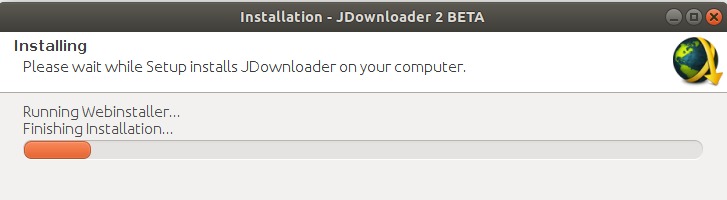
安装过程完成后,以下窗口将指示系统上已安装JDownloader。
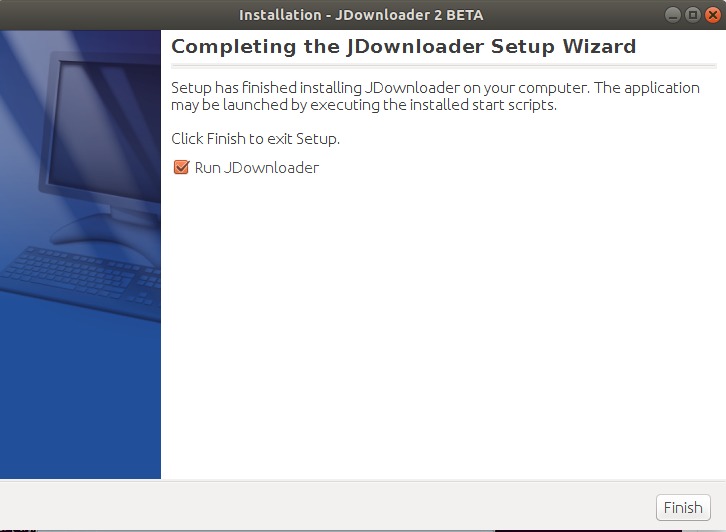
您可以通过选择“运行JDownloader”选项来启动JDownloader下载管理器,也可以取消选中它以避免运行它。
单击完成按钮以退出安装程序。
启动JDownloader
稍后,您可以通过在System Dash中输入相关的关键字,然后单击JDownloader 2图标来启动JDownloader。
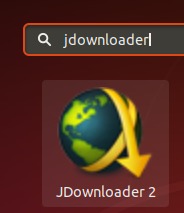
JDownloader将在以下视图中启动:
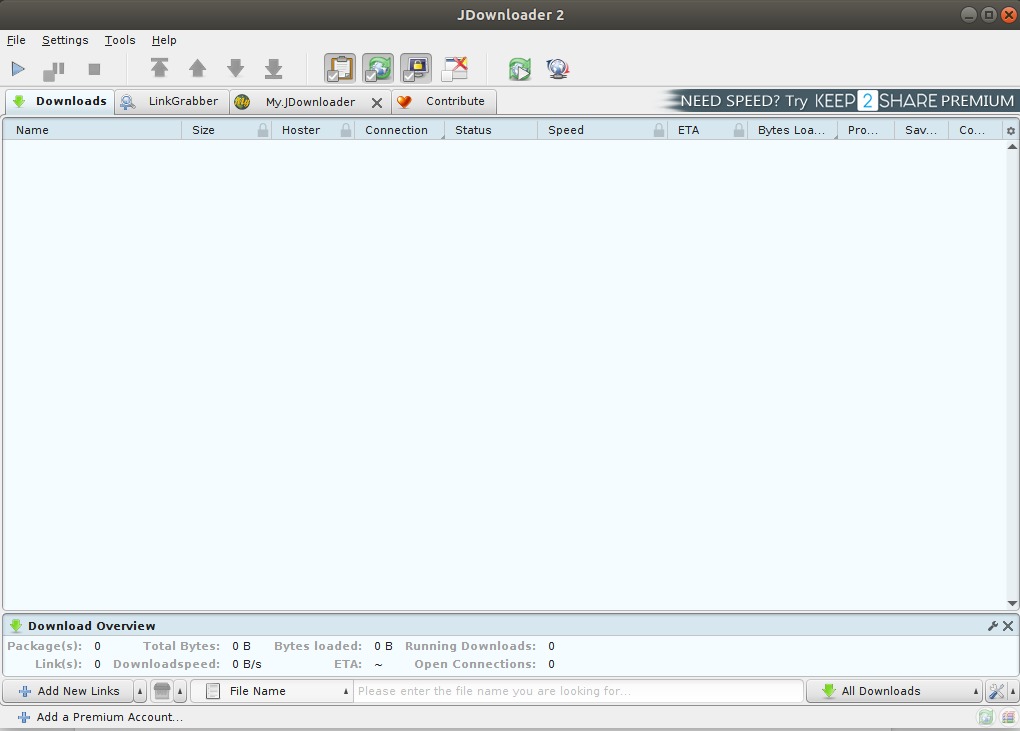
在这里,您可以添加下载链接,自定义各种下载选项以及安装多个插件,从而使安装过程更加高效。
如何卸载?
默认情况下,JDownloader安装在主目录的Jd2文件夹中。打开终端应用程序,然后移至该文件夹。如果您已经安装了其他文件夹,则需要移动到该文件夹。
$ cd jd2现在,当您列出jd2文件夹的文件时,您将看到名称为“Uninstall JDownloader”的卸载文件。
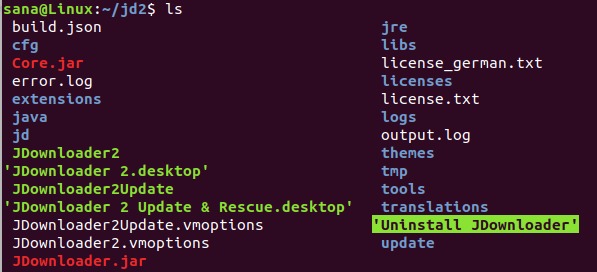
您可以通过以下命令运行可执行文件,以便从系统中卸载JDownloader:
$ ./Uninstall\ JDownloader安装程序将显示如下:
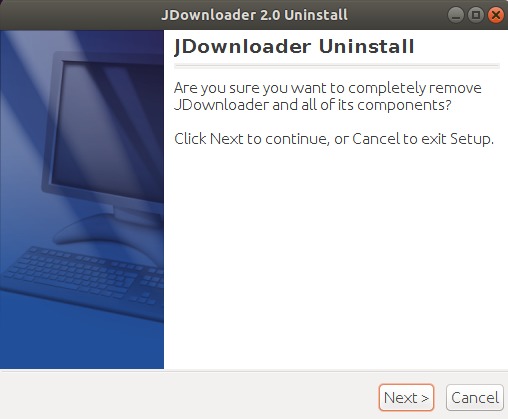
单击下一步按钮以卸载应用程序。系统将开始卸载过程,并询问您是否要保留JDownloader设置和链接保存在系统上。选择所需的选项,然后从系统中删除下载工具。
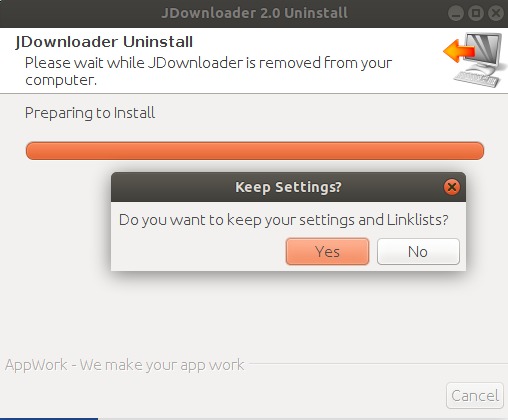
以下窗口将指示从您的Ubuntu系统中删除JDownloader:
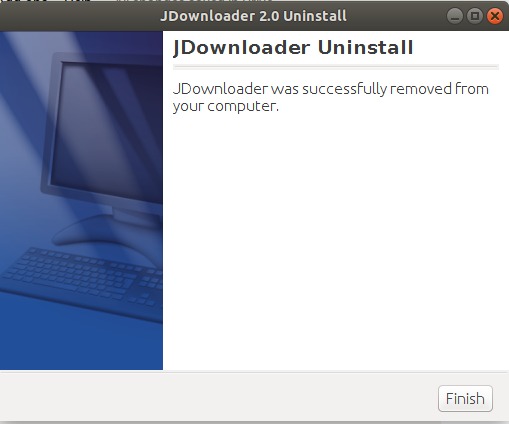
本文介绍了JDownloader实用程序的目的。它还提供了分步过程,可以轻松地从系统安装然后卸载应用程序。最好从JDownloader官方网站下载安装程序包,因为它提供了稳定且免费的软件版本供您使用。
