为了找到适用于Ubuntu的Instagram桌面客户端,我尝试在系统上安装许多应用程序。大多数都无法使用,有一些只能让我观看我的Instagram帐户,而不能让我上传照片。 Github上提供的Instagram非官方桌面客户端Ramme终于提供了我想要的所有功能。它可以让您上载照片,自动更新,可以配置深色主题,具有键盘快捷键等功能。在本文中,我们将介绍两种在Ubuntu上安装Ramme应用程序的方法:
- 通过Ubuntu UI
- 通过命令行application-the终端
这两种方法都将使用Github上可用的Ramme .deb软件包,尽管下载和安装方式会有所不同。
我已经在Ubuntu 18.04 LTS系统上运行了本文中提到的命令和过程,但它也应该在较新的Ubuntu版本上运行。
通过UI安装Ramme
对于不想太多打开命令行的人,通过UI安装软件包非常简单。对于Ramme,我们将从Github下载官方.deb软件包,然后通过Ubuntu Software Install /Software Manager进行安装。
您可以从以下链接下载官方的.deb安装包:
https://github.com/terkelg/ramme/releases在这里,您将看到很多软件包。您将下载.deb软件包,具体取决于您使用的是64位还是32位的Ubuntu。
您可以使用lscpu命令来检查Linux的风格。它从文件sysfs和/proc /cpuinfo获取详细信息:
$ lscpu此命令将显示以下输出:
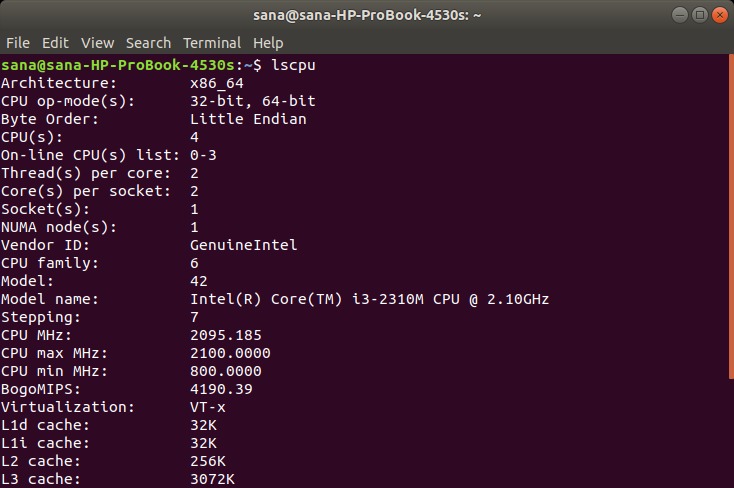
CPU op-mode(s)条目告诉您有关系统上运行的Ubuntu的风格;32位表示您正在运行32位Linux操作系统,32位,64位表示您正在运行64位操作系统。
由于我的系统是64位系统,因此我将单击Ramme的64位.deb软件包。将出现以下对话框:
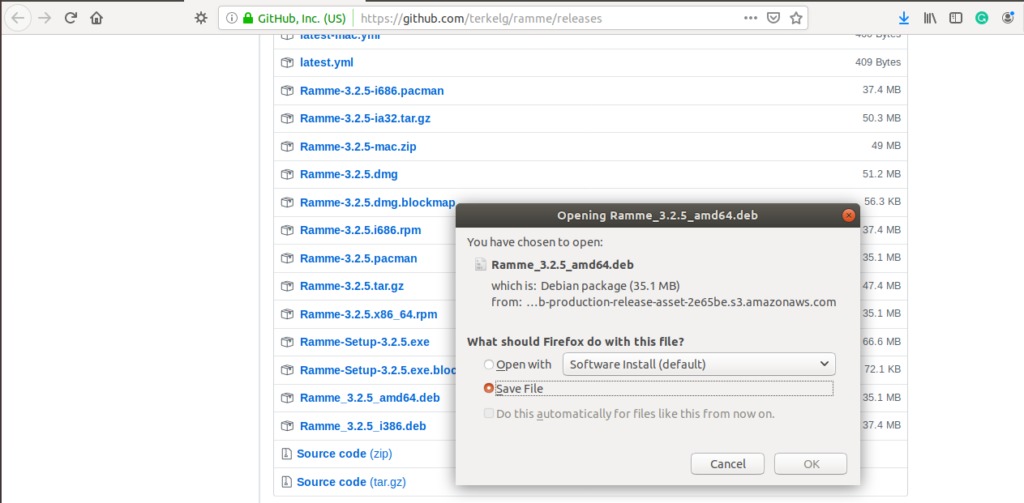
将文件保存在您的系统上;默认情况下,它将保存到“下载”文件夹中。然后,打开“下载”文件夹,您将在其中看到Ramme .deb软件包。
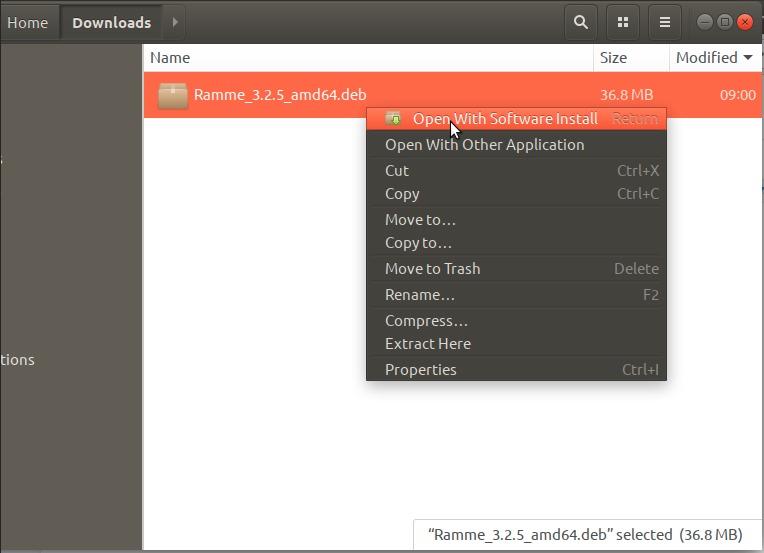
右键点击该软件包,然后从菜单中选择“使用软件安装打开”选项。这将打开以下安装程序:
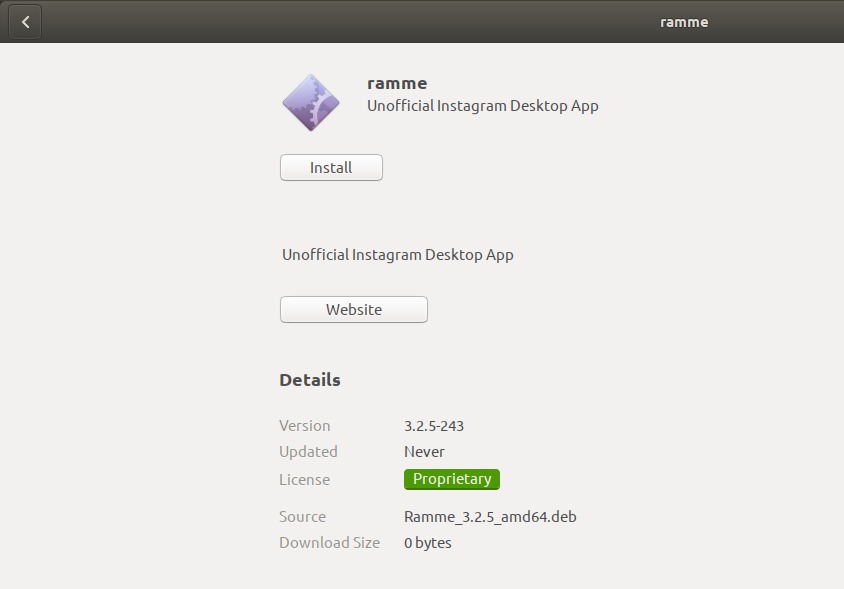
点击上方窗口中的安装按钮。将显示以下身份验证对话框,为您提供sudo用户的身份验证详细信息,因为只有授权用户才能在Ubuntu上安装软件。
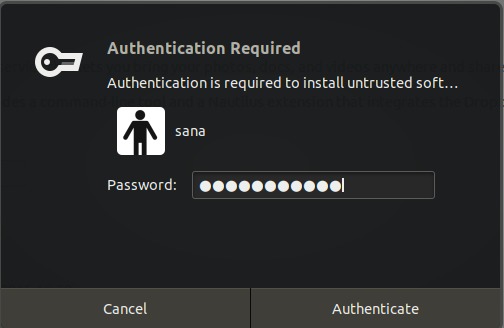
输入密码,然后单击身份验证按钮。之后,安装过程将开始,并显示如下进度条。
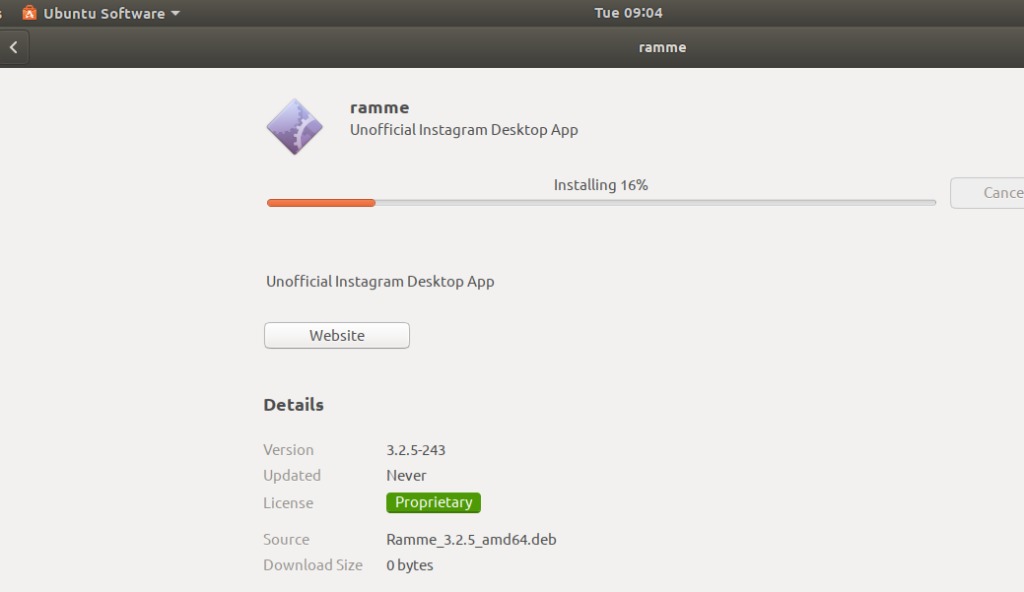
然后将Ramme安装在您的系统上,您将收到以下消息:
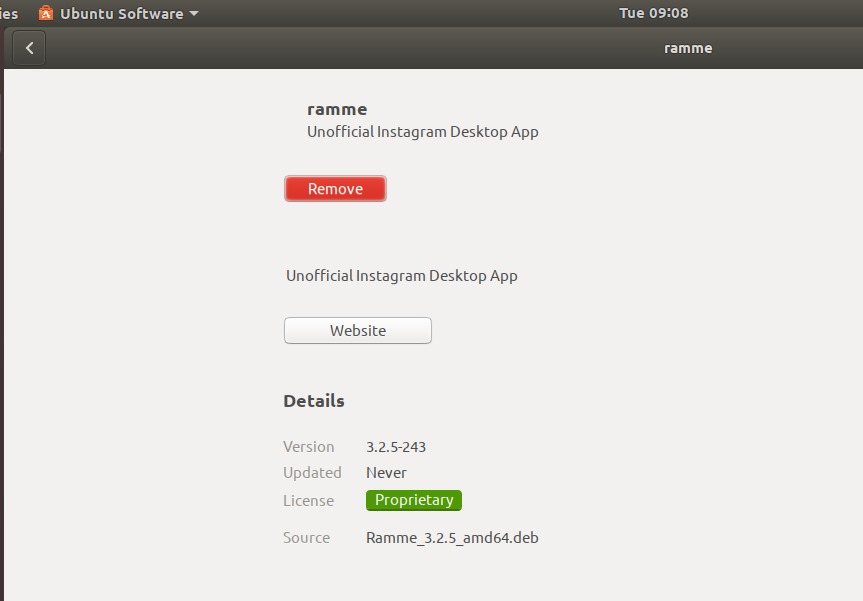
注意:如果要删除通过此方法安装的Ramme,可以通过终端应用程序将其卸载。通过Ctrl + Alt + T快捷方式打开终端应用程序,然后使用以下命令作为sudo卸载Ramme:
$ sudo apt-get remove ramme通过命令行安装Ramme
如果您更喜欢图形界面上的命令行,请按照以下步骤操作,以通过Ubuntu终端安装Ramme。
首先,以root用户身份输入以下命令,以使用Internet上的系统更新系统的存储库索引:
$ sudo apt-get update请注意,只有授权用户才能在Ubuntu上添加,删除和配置软件。
现在让我们安装用于.deb软件包安装的gdebi实用程序
$ sudo apt install wget gdebi-core系统可能会询问您sudo的密码,并且还会为您提供一个Y /n选项以继续安装。输入Y,然后按Enter;提到的软件包将安装在您的系统上。但是,该过程可能需要一些时间,具体取决于您的Internet速度。
现在,通过以下wget命令从Github下载Ramme .deb安装软件包:
$ wget https://github.com/terkelg/ramme/releases/download/v3.2.5/Ramme_3.2.5_amd64.deb提示:您可以从此处复制命令并使用Ctrl + Shift + V或右键单击菜单中的“粘贴”选项将其粘贴到终端中,而不必键入命令。
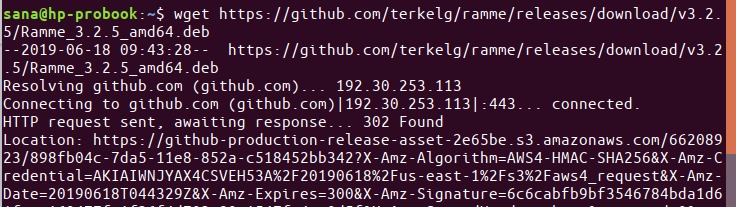
程序包将下载到当前文件夹;在我的case-the当前用户的/home文件夹中。
最后,如下运行gdebi命令以安装下载的Ramme .deb软件包:
$ sudo gdebi Ramme_3.2.5_amd64.deb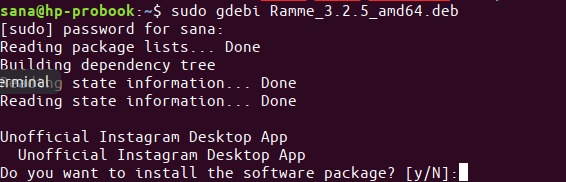
输入Y后,Ramme现在将安装在您的系统上。
注意:如果要删除通过此方法安装的Ramme,可以通过终端应用程序将其卸载。使用以下命令作为sudo来卸载Ramme:
$ sudo apt-get remove ramme通过Ramme将照片上传到Instagram
为了通过Ramme将照片上传到Instagram,首先需要在Ubuntu上启动Ramme。您可以通过如下所示的Ubuntu Application Launcher搜索或直接通过应用程序列表来执行此操作:
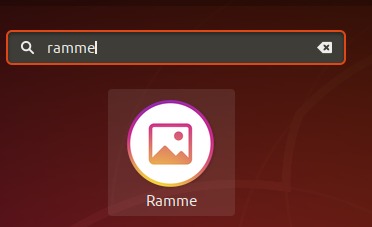
另外,您可以在终端中使用以下命令启动Ramme。
$ ramme首次打开该应用程序时,它将要求您使用您的Instagram ID,电子邮件或电话号码登录。登录后,您将在以下窗口中看到您的Instagram帐户:
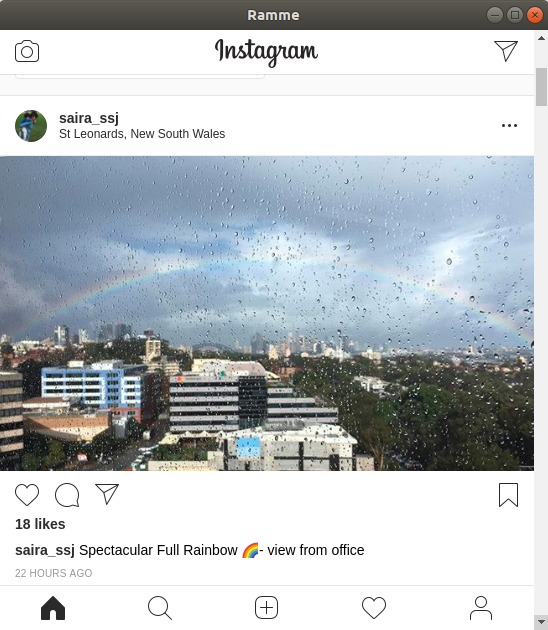
该界面与您在智能手机上使用的界面几乎相同,因此上传照片的过程也是如此。在尝试了许多应用程序以从我的Ubuntu桌面上载照片后,我想确保Ramme可以正常工作。因此,我单击加号图标并浏览了我的Ubuntu桌面的照片。
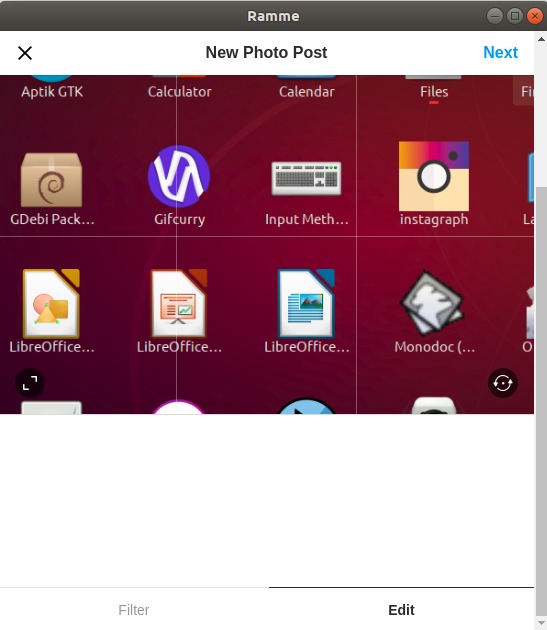
然后单击下一步,该应用程序让我为照片添加标题:
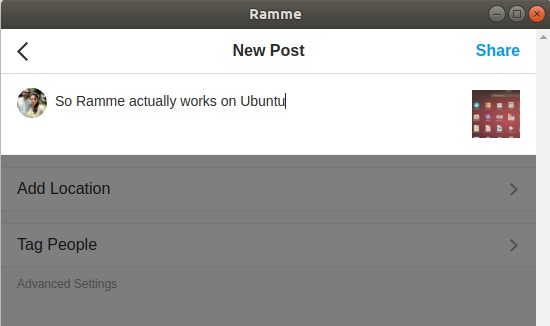
单击共享后,照片实际上已上传到我的Instagram帐户。我通过智能手机验证了帖子的存在,并很高兴知道,即使是非官方的,Instagram的可行桌面客户端也可用于我的Ubuntu。
