经常需要使用终端的人希望它不仅是您在其中输入命令的黑色矩形。他们希望空间尽可能舒适和个性化,以免给眼睛和神经带来负担。如果您担心默认字体大小从长远来看可能会损害您的视力,或者如果字体本身不令人赏心悦目,则可以通过多种方法进行更改。终端界面比您想象的更可自定义。实际上,自定义字体大小只是您可以对命令行体验进行的众多设置之一
在本文中,我们将解释如何通过终端本身在Ubuntu Terminal中更改文本的字体大小。这包括更改“终端”首选项,我们将在本文中学习。
我们已经在Ubuntu 18.04 LTS系统上运行了本文中提到的命令和过程。
请按照以下步骤操作,以自定义终端的文本字体:
步骤1:打开终端
通过使用Ctrl + Alt + T快捷方式或通过应用程序启动器搜索访问它来打开终端应用程序,如下所示:
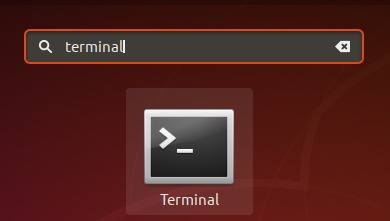
步骤2:访问终端首选项
终端首选项使您可以对整个终端体验进行几种自定义。这还包括更改终端文本的字体和字体大小。您可以通过两种方式访问“首选项”视图:
1.单击“编辑”菜单,然后选择“首选项”,如下所示:
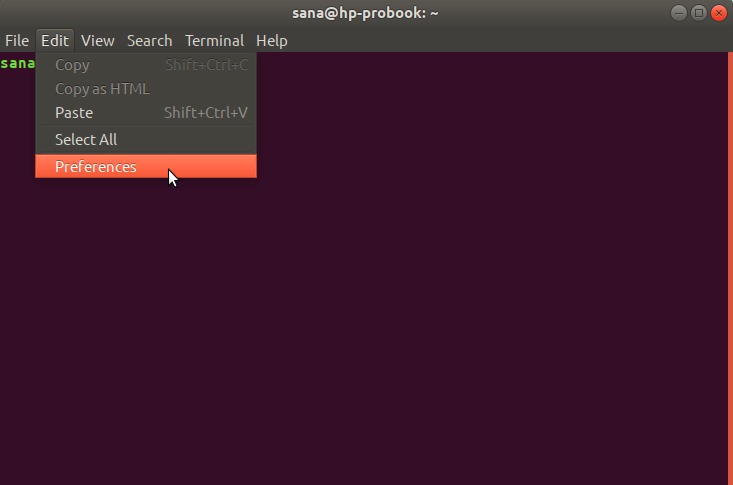
2.在“终端”窗口中,单击Right-click,然后从菜单中选择“首选项”,如下所示:
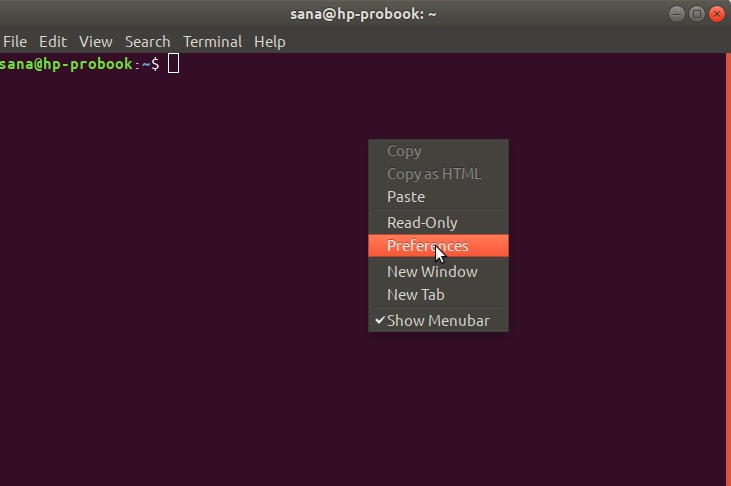
在以下视图中将打开“首选项”视图。
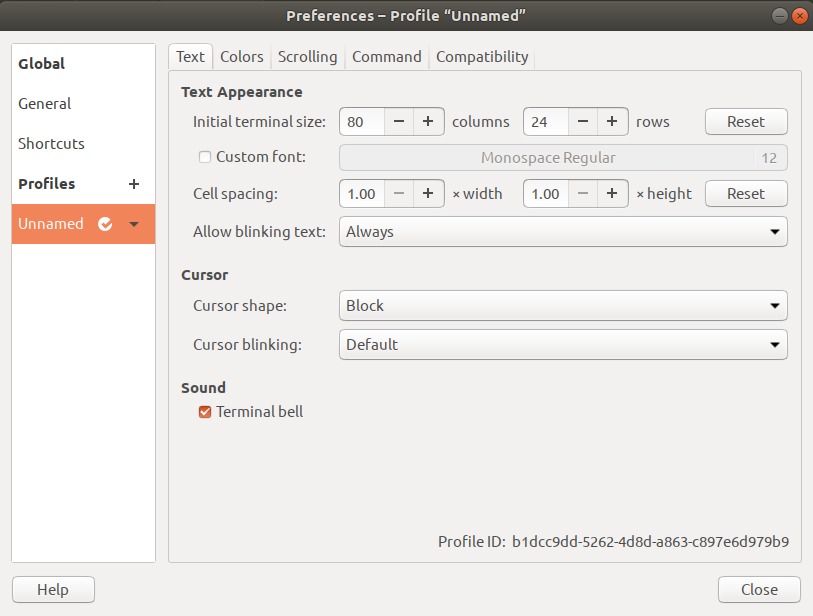
默认情况下,它将在“未命名的配置文件”视图中打开。使用首选项,您可以创建自定义配置文件,可以根据需要将其应用于终端。但是,我们将使用此默认的未命名配置文件来编辑字体设置。
步骤3:编辑偏好设定
在“首选项”视图中,尝试找到默认情况下未选中的“Custom font”选项。现在您要启用自定义字体,请选中此选项,然后单击它的“字体类型和大小”按钮。默认情况下,此按钮会将Monospace Regular 12作为所选字体。单击此按钮时,将打开以下“选择终端字体”对话框:
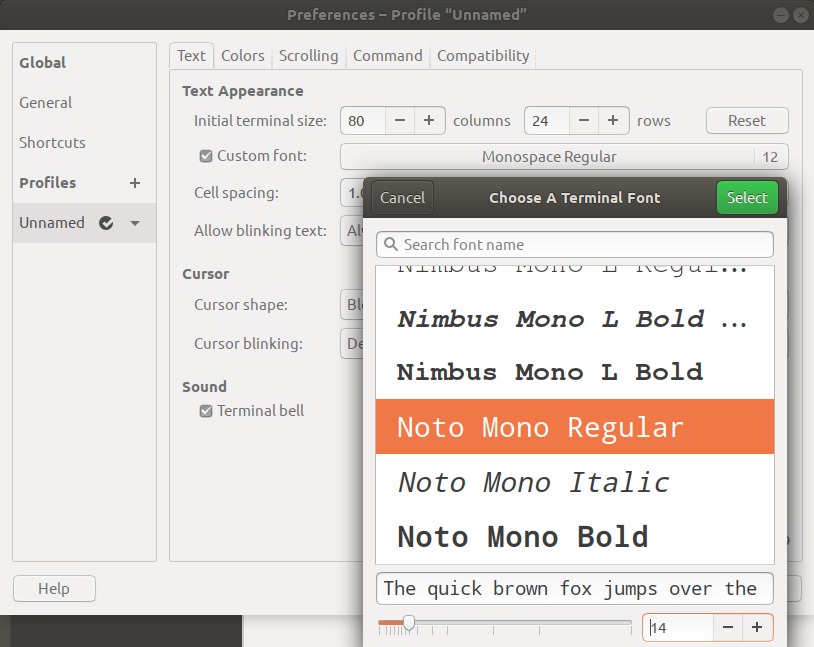
该对话框使您可以搜索字体,滚动浏览字体列表,并预览所选字体。从此处选择所需的字体,然后通过滑块或通过输入字段输入文本大小。
然后单击对话框top-right角处的“选择”按钮以确认您的选择。这将带您返回到“首选项”视图:
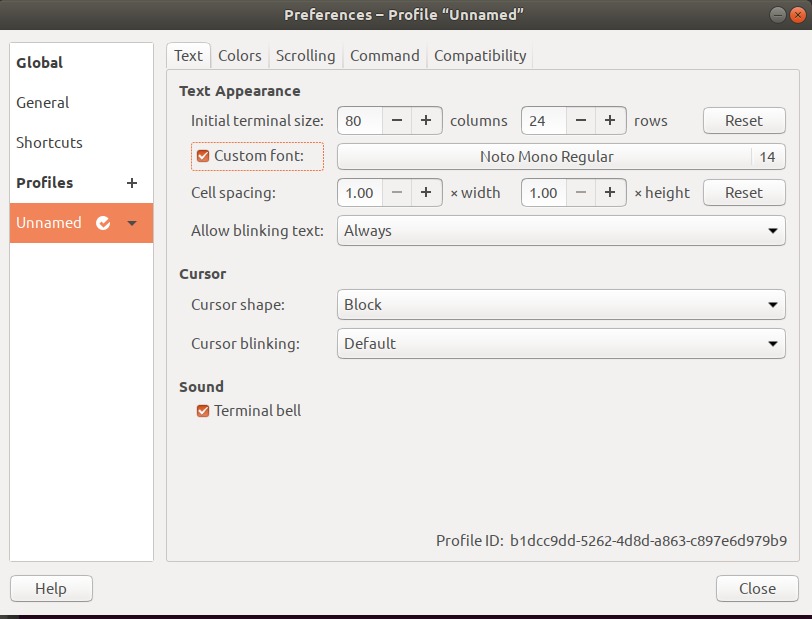
单击关闭按钮,您将在终端中看到新选择的字体和字体大小:
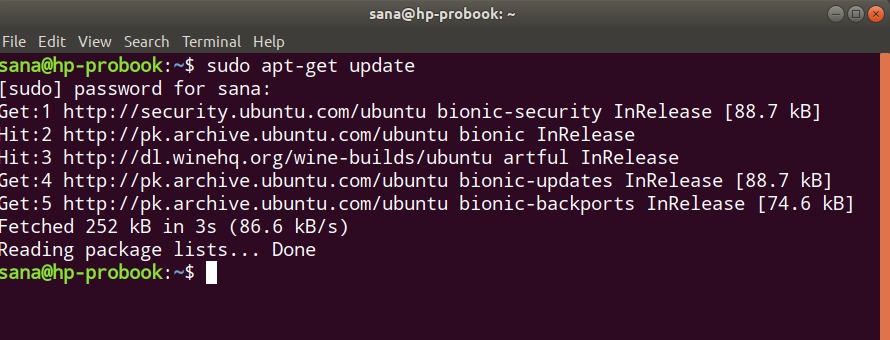
通过这种简单的方法,您可以根据舒适和悦目的外观自定义终端文本和字体大小。
