如果像我一样,您想要一个应用程序让您直接从Ubuntu桌面发推文,同时又避免在Twitter上浪费时间浏览过剩信息,那么Tweet Tray是我推荐的应用程序。
在本文中,我们将说明如何在Ubuntu上安装Tweet Tray,并使用它在您的Twitter帐户上发布Tweet。
我们已经在Ubuntu 18.04 LTS系统上运行了本文中提到的命令和过程。
什么是Tweet Tray?
Tweet Tray是一个小型应用程序,可让您从桌面任务栏或菜单栏发推特,而不会造成任何干扰。使用的核心技术包括Electron,React + Redux和样式化组件。 (ES6 Javascript)
在Ubuntu上安装Tweet Tray
在本节中,我们将说明如何使用以下链接上的.deb软件包安装Tweet Tray:
https://github.com/jonathontoon/tweet-tray/releases/tag/v1.1.3
打开上面的链接,然后尝试从页面上的“资产”列表中找到Tweet Tray .deb软件包:
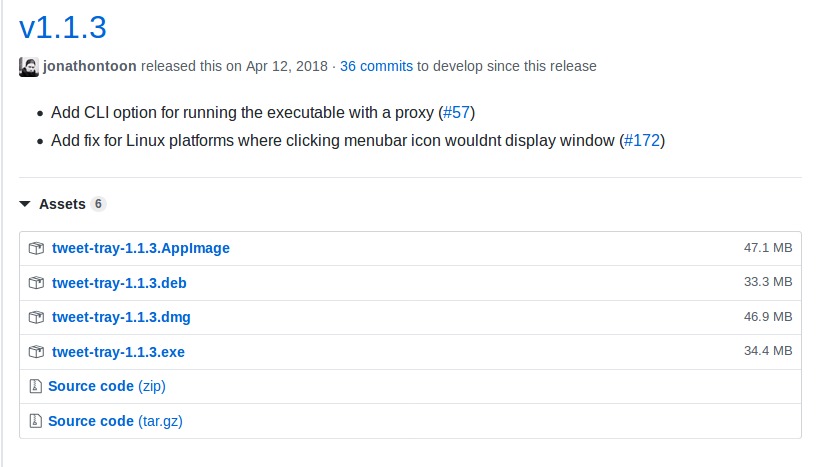
单击.deb链接,将文件保存在系统上。点击后将打开以下对话框,询问您是否要直接打开文件或保存文件。
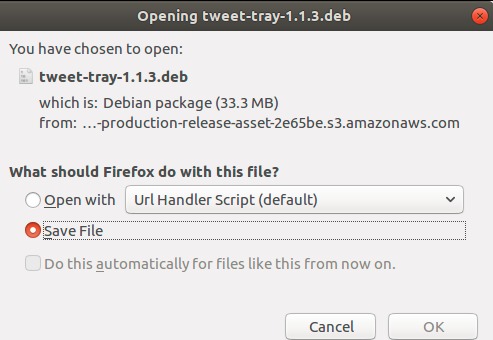
我们建议通过选择“保存文件”选项然后单击“确定”来保存文件。
然后文件会保存到我们的下载文件夹中。
下载完成后,就可以通过.deb文件安装软件了。
打开您保存文件的位置。
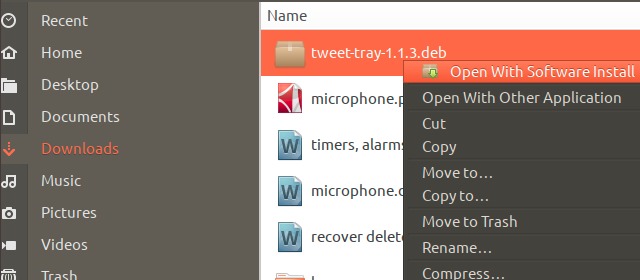
现在,要么是双击文件,要么是右键单击,然后选择“通过软件安装打开”。这将为您打开Ubuntu软件管理器中的软件包:
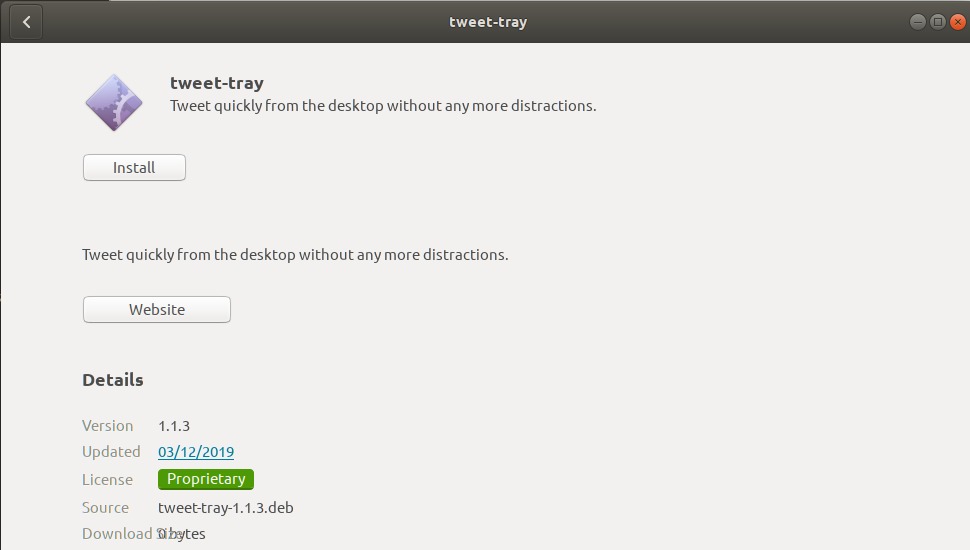
单击安装按钮以开始安装过程。请注意,只有授权用户可以在Ubuntu上安装,删除和配置软件。将出现以下对话框让您提供身份验证信息:
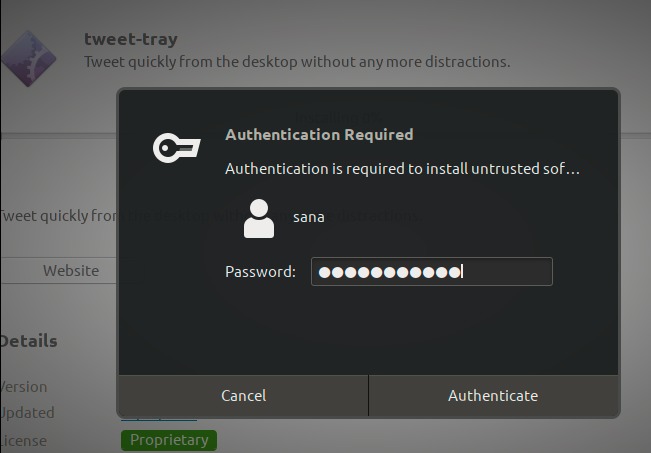
输入密码,然后单击身份验证按钮。之后,安装过程将开始,并显示如下进度条。
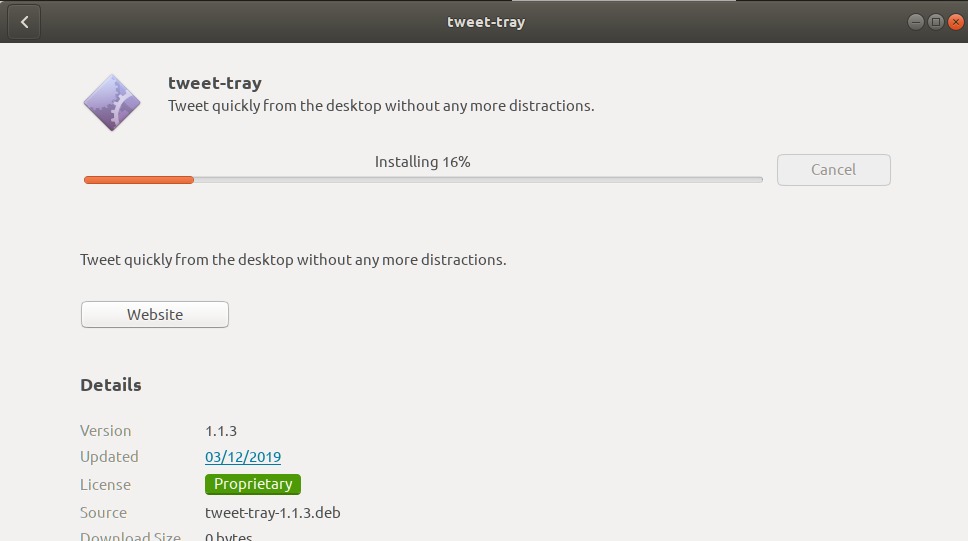
然后Tweet Tray会安装到您的系统,成功安装后,您会收到以下消息:
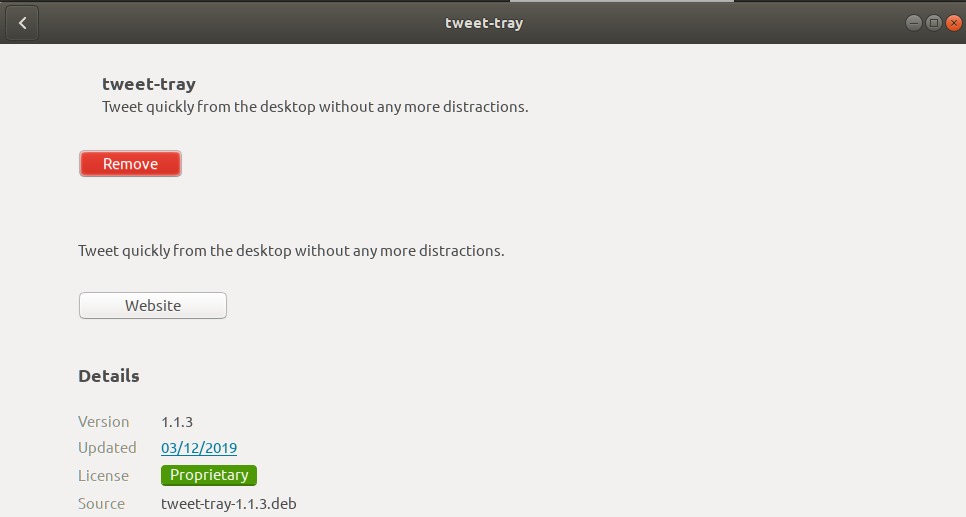
关闭上面的对话框。
启动和使用推特托盘(Tweet Tray)
现在,您已经通过.deb软件包成功安装了Tweet Tray,现在该启动并使用该工具了。您可以从Ubuntu应用程序启动器栏中启动Tweet Tray,如下所示:
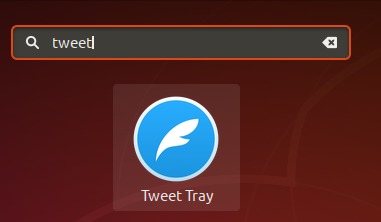
或者,直接从“应用程序”列表中启动也可以。
单击应用程序图标后,顶部栏中将出现一个羽毛图标。
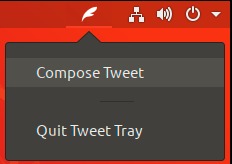
您可以使用此图标来撰写Tweet或退出Tweet Tray。
为了直接从您的桌面发布推文,请单击“撰写推文”选项。将打开以下视图:
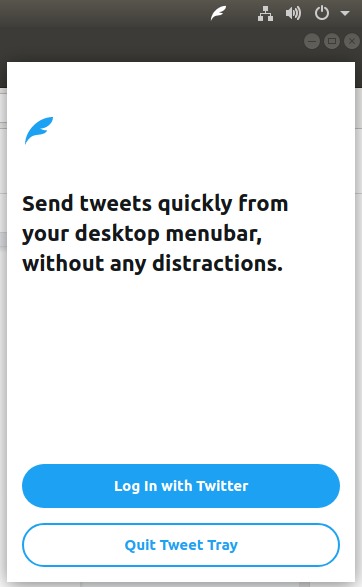
在此视图上,单击“使用Twitter登录”按钮。您需要登录到您的Twitter帐户并授权Tweet托盘使用您的登录详细信息。
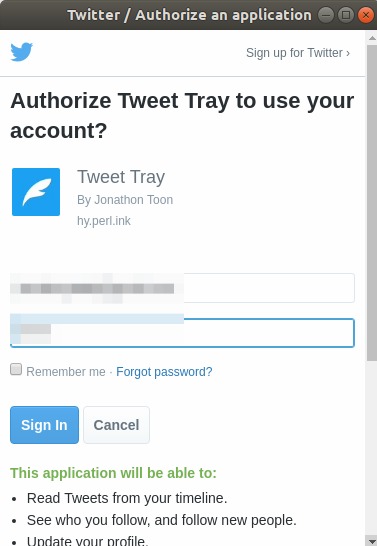
在此视图上提供您的ID和密码,然后单击“登录”按钮。一旦这样做,就意味着您已授予访问Tweet Tray的权限。将显示以下视图:
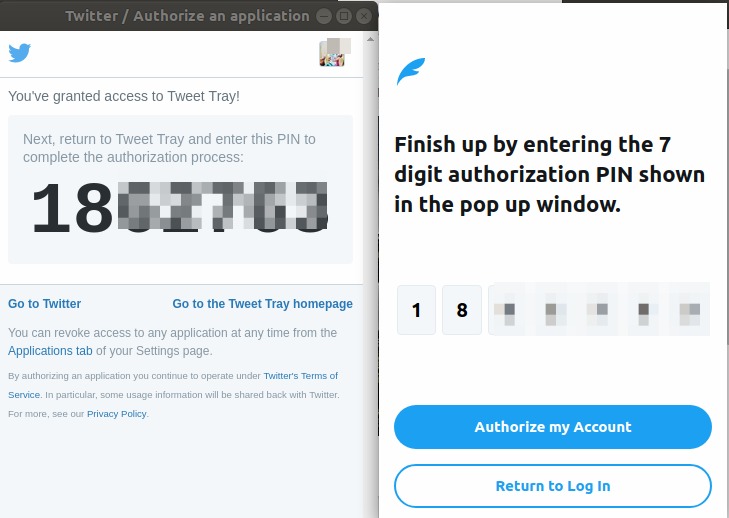
您将看到一个自动生成的PIN。这将帮助您授权帐户使用Tweet Tray。如上所示,在您本地系统的Tweet Tray实用程序中输入此号码,然后单击“授权我的帐户”按钮。
现在,您可以将推文直接从系统发送到在线Twitter帐户。键入新的Tweet和/或通过以下视图中的图像按钮附加图像,可通过单击顶部栏中的羽毛图标获得以下视图。
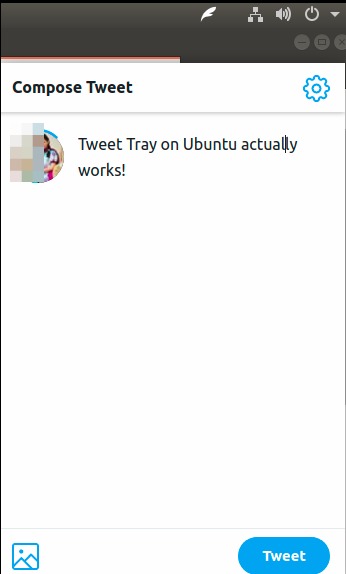
单击“推文”按钮,您的推文将发布在您的在线Twitter帐户上。成功发布您的推文后,您将收到以下通知。您可以单击此通知在浏览器中打开Tweet。
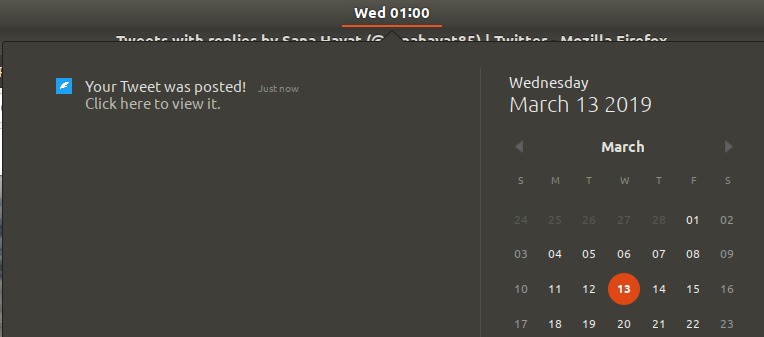
上述就是直接从Ubuntu桌面发布推文的最简单且可行的解决方案!
