在Ubuntu中进行屏幕录制时,Kazam是我的go-to工具。它提供了一个设计良好且易于使用的界面,用于捕获屏幕投射和屏幕截图。它可以同时录制桌面视频和多个音频流,并控制音频级别和捕获的屏幕区域。使用Kazam,您可以捕获整个屏幕,特定窗口甚至选定的屏幕区域。您可以使用Kazam热键来帮助您开始,暂停,继续和结束录制。使用最新版本的Kazam,您甚至可以记录您的mouse-clicks和键盘按键。
在本文中,我们将根据您的要求和个人安装简便性,说明如何安装Kazam的1.5.3和1.4.5版本。我们还将说明如何在投射屏幕之前通过自定义方式录制屏幕。
我们已经在Ubuntu 18.04 LTS系统上运行了本文中提到的命令和过程。
通过Sylvain Pineau PPA安装Kazam 1.5.3
Sylvian Pineau PPA存储库包含Kazam的最新版本,即Kazam 1.5.3。在这里,我们将描述有关如何使用此存储库将Kazam添加到Ubuntu的step-by-step过程。
步骤1:为Kazam添加Sylvain Pineau PPA软件存储库
我们将使用Ubuntu命令行终端,以将Kazam安装到我们的系统。首先,请通过系统Dash或Ctrl + Alt + T快捷方式打开终端。
输入以下命令以将Kazam的Sylvian Pineau PPA软件存储库添加到您的Ubuntu:
$ sudo add-apt-repository ppa:sylvain-pineau/kazam请注意,只有授权用户才能在Ubuntu上添加,删除和配置软件。输入sudo的密码,之后将PPA存储库添加到您的系统。
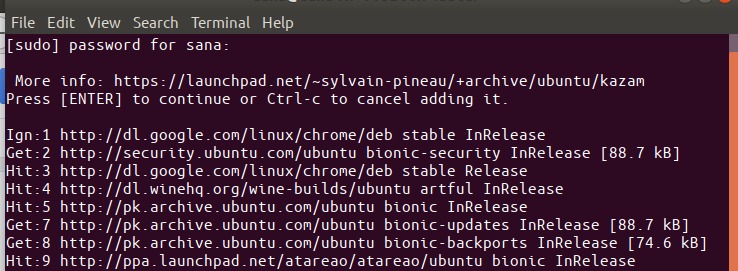
提示:您可以从此处复制命令并使用Ctrl + Shift + V或右键单击菜单中的“粘贴”选项将其粘贴到终端中,而不必键入命令。
第2步:升级系统的存储库索引
下一步是通过以下命令更新系统的存储库索引:
$ sudo apt-get update这可以帮助您从Internet安装软件的最新可用版本。
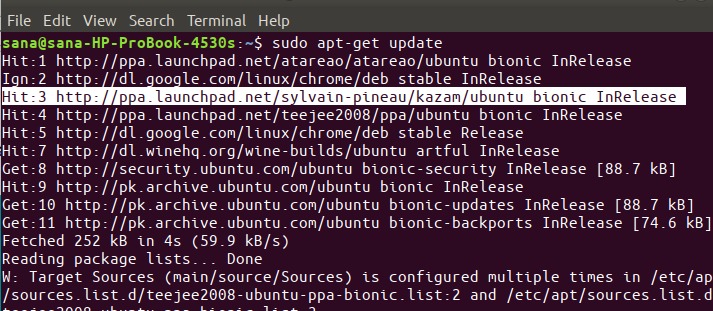
步骤3:安装Kazam
现在,您已经完成了安装Kazam所需的所有先决条件,然后将以下命令用作sudo以便在系统上安装Kazam:广告
$ sudo apt-get install kazam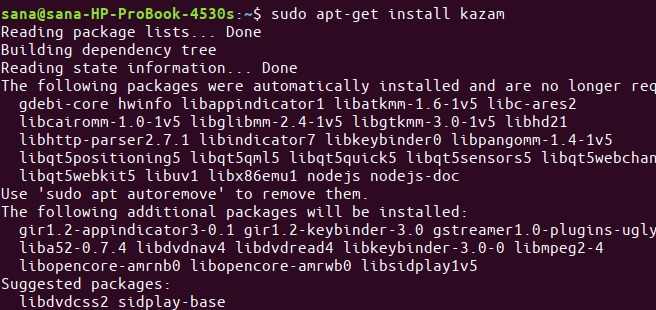
系统将提示您选择是/否,以继续进行安装过程。输入Y继续,之后将在系统上安装Kazam。
步骤4:安装一些其他库
您可能需要添加以下库,以便记录诸如键盘点击和鼠标点击之类的内容。使用以下命令作为sudo来执行此操作:
$ sudo apt-get install python3-xlib python3-cairo
步骤5:验证Kazam安装
安装Kazam之后,可以使用以下两个选项之一来确保它确实安装在系统上:
$ kazam --version或简称:
$ kazam -v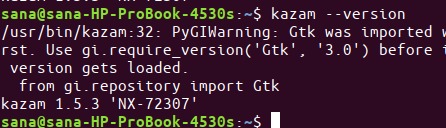
上面的输出显示,我的系统上已安装Kazam 1.5.3版,这是Kazam的最新版本。
去除卡扎姆
如果您想从系统中删除Kazam,可以通过以下命令以sudo的方式删除:
$ sudo apt-get remove kazam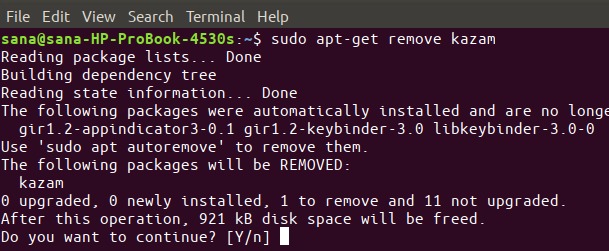
以下命令将从您的sources.list.d文件夹中删除Sylvain Pineau Kazam PPA存储库:
$ sudo rm /etc/apt/sources.list.d/sylvain-pineau-ubuntu-kazam-bionic.list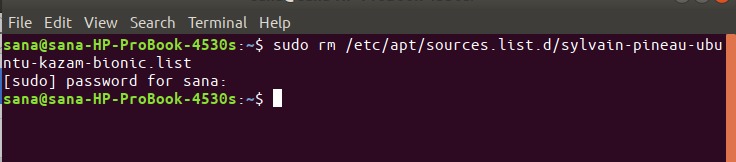
如果需要,您可以通过软件和应用程序界面通过用户界面删除Kazam软件包密钥。更新实用程序。通过系统Dash或“应用程序”列表打开此实用程序,然后打开“身份验证”选项卡。如果您不想使用re-install软件,请在此处找到密钥并使用“删除”按钮。
通过官方Ubuntu存储库安装Kazam 1.4.5
Kazam 1.4.5不是该软件的最新版本,但它具有您希望用于屏幕捕获的大多数基本功能。如果您不想进入所有命令行和PPA添加内容,则可以简单地使用Ubuntu Software Manager UI来安装Kazam的稳定版本。
在Ubuntu桌面活动工具栏上,单击Ubuntu软件图标。
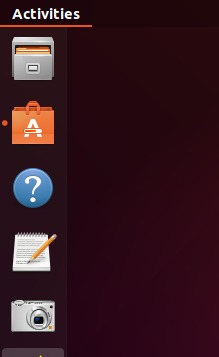
在以下视图中,单击搜索图标,然后在搜索栏中输入Kazam。搜索结果将显示Kazam,如下所示:
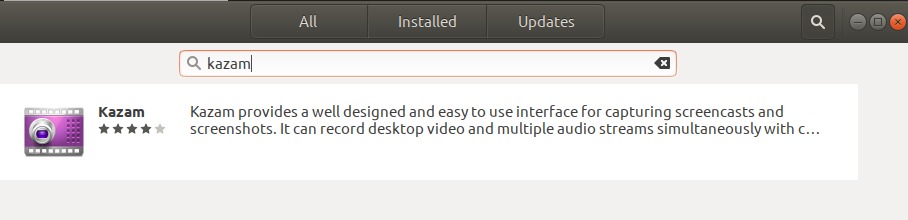
这是由Ubuntu Bionic Universe存储库维护的软件包。但是,这可能不是Kazam的最新版本,在撰写本文时,它是Kazam 1.5.3。如果要安装此软件的最新版本,请查看本文的上一节。
在软件管理器的搜索结果中,单击Kazam条目以打开以下视图:
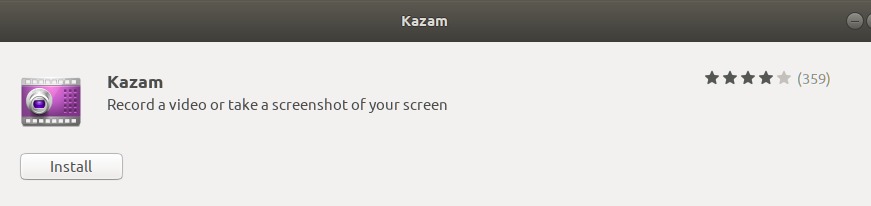
单击安装按钮以开始安装过程。将显示以下身份验证对话框,以供您提供身份验证详细信息,因为只有授权用户才能在Ubuntu上安装软件。
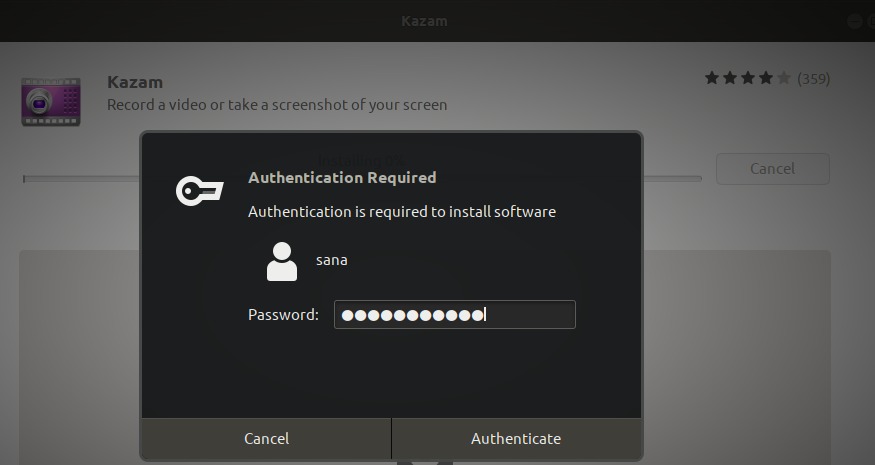
输入密码,然后单击身份验证按钮。之后,安装过程将开始,并显示如下进度条。
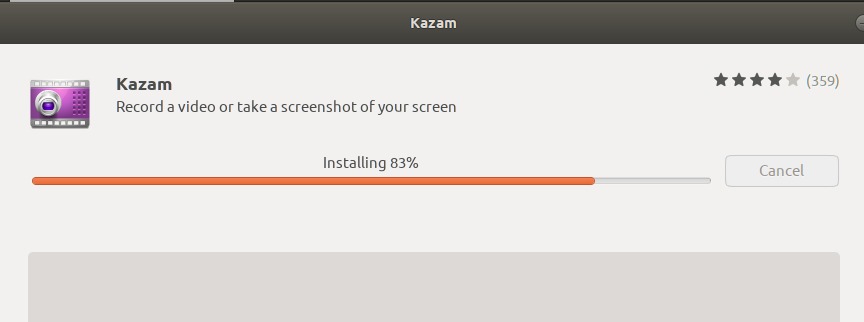
然后,Kazam将被安装到您的系统中,并且在成功安装后,您会收到以下消息:
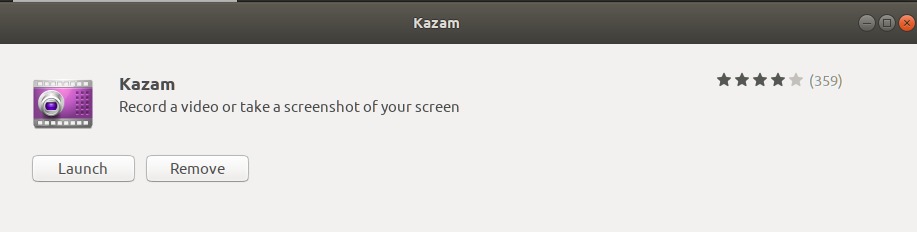
通过以上对话框,您可以选择直接启动Kazam,甚至可以出于任何原因立即将其删除。
或者,可以通过命令行安装相同版本的软件。您可以使用以下apt-get命令从官方的Ubuntu仿生Universe库安装Kazam。
$ sudo apt-get install kazam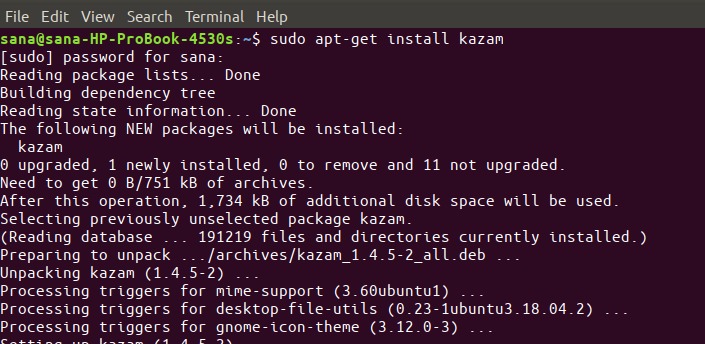
如何为screen-casting /screen-recording使用Kazam?
启动Kazam
现在,您的系统上已经安装了Kazam,您可以使用以下命令通过命令行启动它:
$ kazam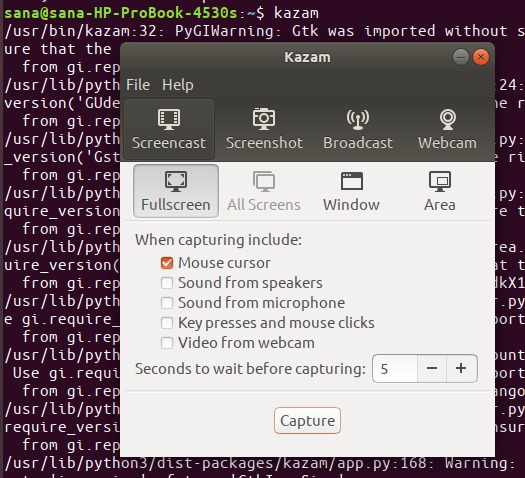
否则,您可以使用Ubuntu应用程序启动器搜索来启动Kazam,如下所示:
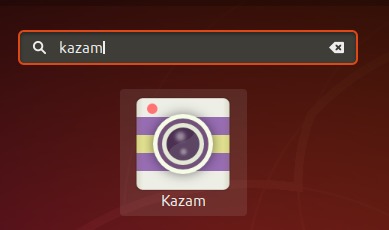
屏幕录像
我们将在本文中介绍Kazam 1.5.3的屏幕记录功能。单击“截屏”选项卡,在启动Kazam时默认情况下将打开该选项。
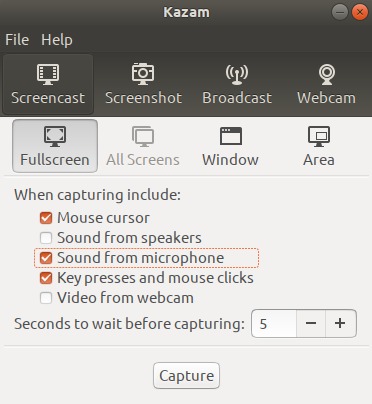
在上面的窗口中,您可以进行许多设置,可以根据屏幕捕获需求进行自定义。该窗口还允许您设置此实用程序在录制屏幕之前花费的时间(以秒为单位)。这使您有时间切换到要记录的确切屏幕,窗口或区域。
您可以通过以下三种方式开始录制:
- 一种是使用ScreenCast视图上的“捕获”按钮。
- 第二个选项是通过Kazam录制图标,您可以在Kazam运行时在标题栏中看到它。
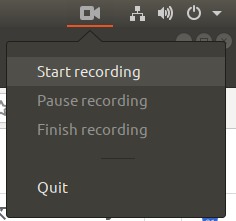
- 第三个选项是在Kazam运行时使用热键Super + Ctrl + R。
Super是您可以在键盘上找到的Windows键。
此后,Kazam将显示如下倒计时飞溅,然后开始录制。
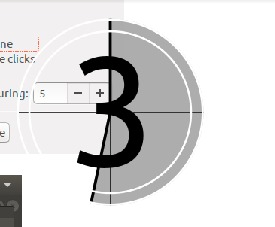
录制完成后,您可以通过标题栏中的Kazam录制图标中的选项停止录制。或通过Super + Ctrl + F热键轻松进行。
录制结束后,您可以将其保存到所需的位置,以供以后通过自动出现的以下对话框使用:
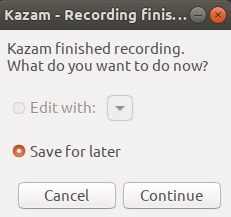
以下是一些在Kazam运行时可以使用的预定义热键的列表:
超级+ Ctrl + R–开始记录屏幕,窗口,选定区域
超级+ Ctrl + P–暂停并继续录制
超级+ Ctrl + F–完成录制
超级+ Ctrl + Q–退出录音
Kazam自定义设置
Kazam实用程序允许您进行一些自定义,这些自定义可以在录制视频之前进行。
在Kazam主视频中,从“文件”菜单中单击“首选项”选项:
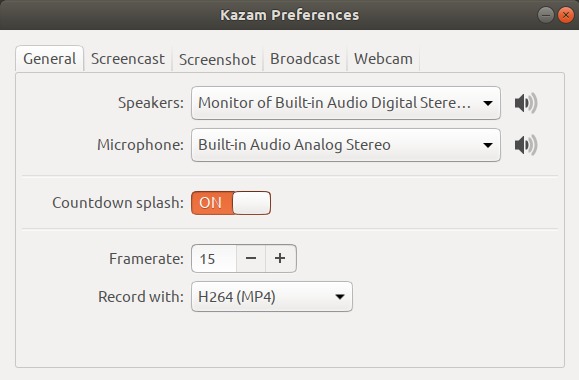
在常规选项卡视图中,您可以配置扬声器和麦克风设置。您还可以选择是否要让Kazam在屏幕录制之前显示倒计时飞溅。
现在,选择“截屏广播”选项卡,以便进行一些仅与截屏/录制相关的设置。
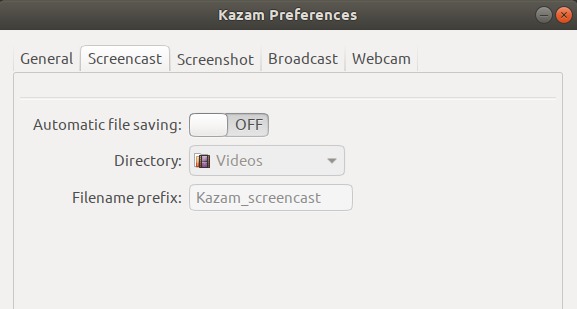
当我们解释屏幕录制时,我们提到了最后显示的对话框,询问您是否要保存录制的文件以备后用。通过自动文件保存滑块按钮,您可以激活自动文件保存,而不是要求您执行此对话框的对话框。
通过此视图,您还可以指定所有录音将自动保存到的目录。此外,您可以为所有录制文件名指定前缀。
关于Kazam的一切。我们建议使用最新版本的Kazam,以获得更好和更可定制的屏幕录制体验。现在,您已经掌握了使用Kazam进行屏幕录制的全部知识,可以使您的视频变得更加有用,内容丰富且富有创意。享受录音!
